動画変換ツールに画面録画と動画ダウンロードの機能が付いていて、しかも無料で使えるソフトがあることをご存じでしょうか?
今回はWindows向けソフト『MiniTool Video Converter (V3.7)』の紹介と、無料版を実際に使用してみた感想を書いていきたいと思います。
インストール方法
『MiniTool Video Converter 3.7』のダウンロードページを開き、「ダウンロード」をクリック。
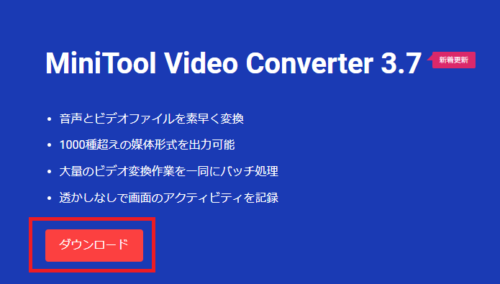
ダウンロードしたファイル(vc-setup.exe)を実行します。
「カスタムインストール」をクリックすると言語やインストール先を変更することができます。
EULAとプライバシーポリシーを確認し、問題がなければ「今すぐインストール」をクリックします。
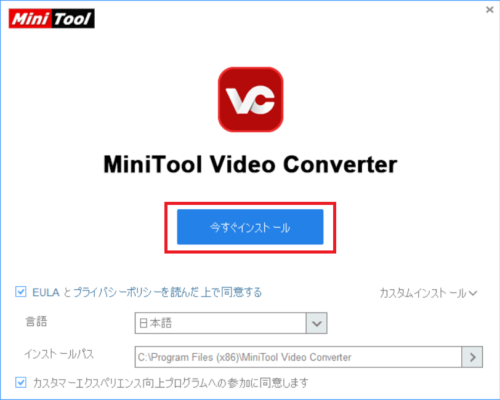
インストールが完了したら「今すぐ開始」をクリック。
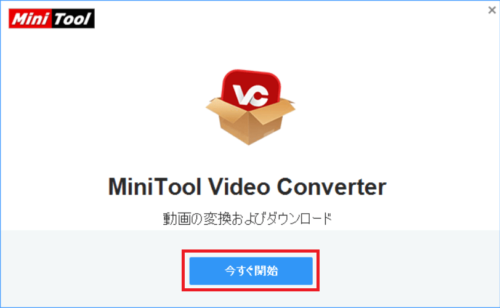
MiniTool Video Converterが起動し、以下のような画面が表示されていれば準備完了です。
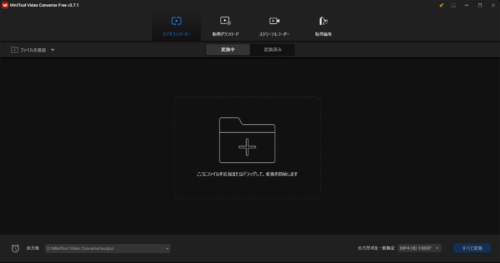
MiniTool Video Converterの機能
MiniTool Video Converterには主に以下の3つの機能が備わっています。
- 動画変換
- 動画ダウンロード
- 画面録画
MiniTool Video Converterは無料版と有料版がありますが、上記機能は全て無料版でも使用可能です。
※6本目以降の動画のダウンロードが半分までになるなど一部の機能に制限あり
各機能について、順番に1つずつ解説していきます。
動画変換
動画ファイルと一口に言っても、その種類はたくさんあります。
「mp4」「wmv」「avi」「flv」などなど…検索してみると、よく見かけるものから聞いたことのないものまで色々出てきます。
そして、大抵のソフトには対応している形式というものがあります。
例えば、「拡張子が[.mov]のファイルを編集したいけど、いつも使っている動画編集ソフトはこの形式に非対応だった…」みたいなことが起こってしまうわけです。
そんな場面で活躍するのが動画変換です。
ファイルが使えないのなら、使える形式に変えてしまえばいいのです。
MiniTool Video Converterで動画変換する方法
MiniTool Video Converter上部のメニューで「ビデオコンバーター」を選択し、変換したい動画を中央にドラッグアンドドロップします。
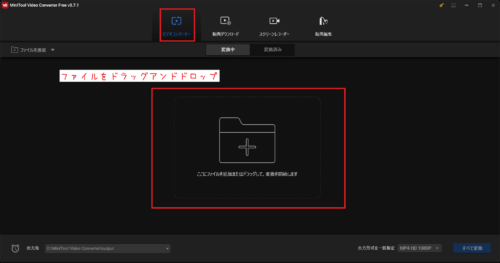
一度に複数のファイルを追加することもできます。
変換したいファイルを追加したら、出力先と出力形式を設定して「すべて変換」をクリックします。
ちなみに左下の時計アイコンをクリックすると、変換が完了した後にシャットダウンやスリープさせるといった指示を出すことができます。
寝ている間や外出時に変換作業をする場合に役立ちそうですね。
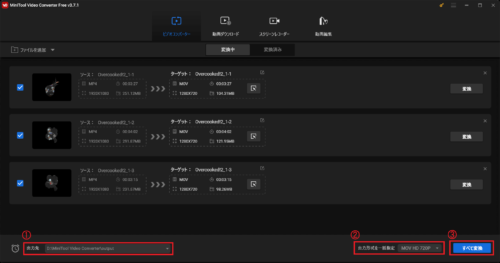
今回は元が[.mp4]のファイルだったので[.mov]に変換してみました。
出力先フォルダを確認してみると設定した通りの形式に変換されており、再生も問題ありませんでした。
また、出力形式を選択する時に「音声」を選択すれば動画から音声のみの状態に変換することもできます。
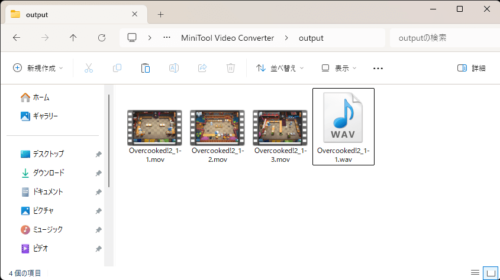
動画ダウンロード
MiniTool Video Converterを使えば、Youtubeから動画をダウンロードすることができます。
MiniTool Video Converter上部のメニューで「動画ダウンロード」を選択するとソフト上のブラウザでYoutubeが開かれるので、ダウンロードしたい動画を開きます。
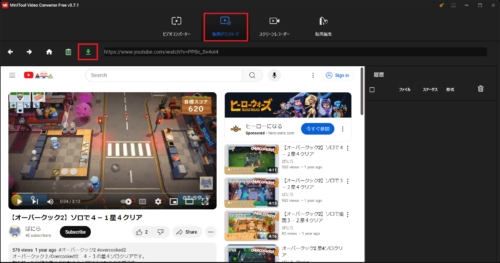
URLの左にあるアイコンをクリックするとダウンロード設定が表示されます。
画質(音声のみも可能)や字幕の有無を選択して「ダウンロード」をクリックすると動画がダウンロードされます。
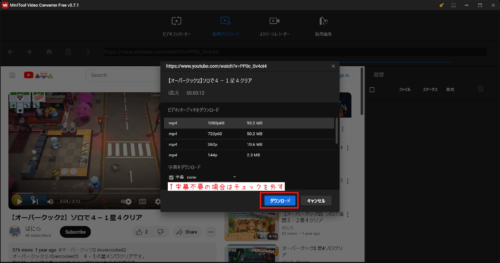
画面録画
最後は画面録画のやり方を紹介。
MiniTool Video Converter上部のメニューで「スクリーンレコーダー」を選択し、「クリックして画面を録画」と書かれている部分をクリックします。
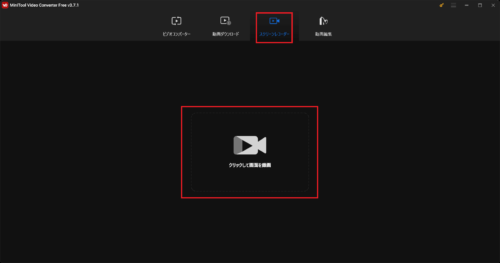
フルスクリーンか範囲指定するか選択して、準備ができたら録画ボタンをクリックして録画開始。
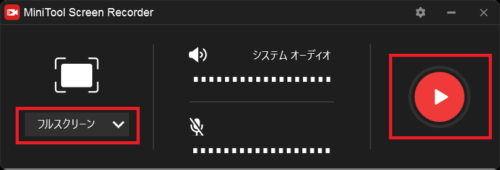
右上の歯車アイコンをクリックすればフレームレートなどの設定ができます。
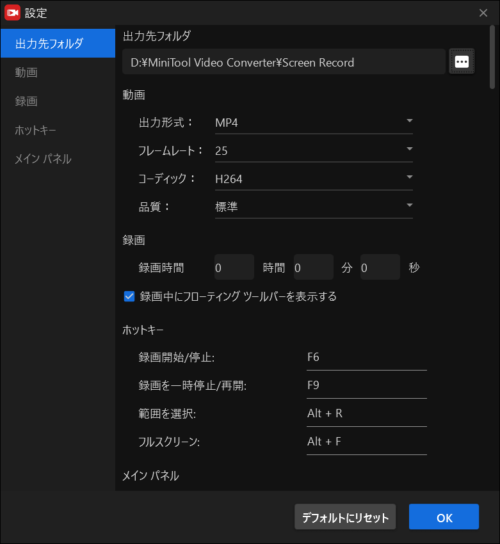
実際に録画したものがこちら。
昔自分で作った避けゲーを遊んでみました。(音が出ます、音量注意!)
動作も音楽も問題なし。
今回は出番がありませんでしたが、マウスのクリックを検知してエフェクトを出してくれるのでクリックした時に分かりやすくなっています。
まとめ
今回はWindows用ソフト『MiniTool Video Converter (V3.7)』を紹介しました。
動作も軽いですし、無料でこんなに多機能なのはありがたい。
特に動画変換に関しては、私自身今までオンラインの変換ツールを使っていてわざわざサイトを開くのが面倒に感じていたので、これからはMiniTool Video Converterのおかげで楽に作業ができそうです。
UIもシンプルで分かりやすいので、こういったソフトを使ったことが無い方やパソコン初心者の方でも簡単に使いこなせると思います。
個人的には動画ダウンロードに関するYoutuneの規約が気になるところですが…。
それでも、事情があって動画をダウンロードしなきゃいけないって時によく分からない怪しいサイトやツールを使うより安全だと思います。
普段から動画変換を利用する機会が多い方にはかなりおすすめのソフトなので、気になった方はぜひダウンロードしてみてください!



コメント