iPhoneに充電ケーブルを接続した時に効果音がなりますよね
この音を自分の好きなものに変える方法について備忘録として残しておきます
やり方
バージョンについて
使用している端末のバージョンによってはできない可能性もあります
参考までに、私が試したときの端末のバージョンは16.1.2でした
調べてみるとiOS14.3以上ならできるという情報があったので、iOS14.3未満の場合はバージョンアップしてください
音源準備
充電音にしたい音は写真アプリに保存しておきます
Youtubeなどから音を持って来たい場合は画面録画を使います
※表示されていない場合は「設定>コントロールセンター」から「画面収録」を追加してください
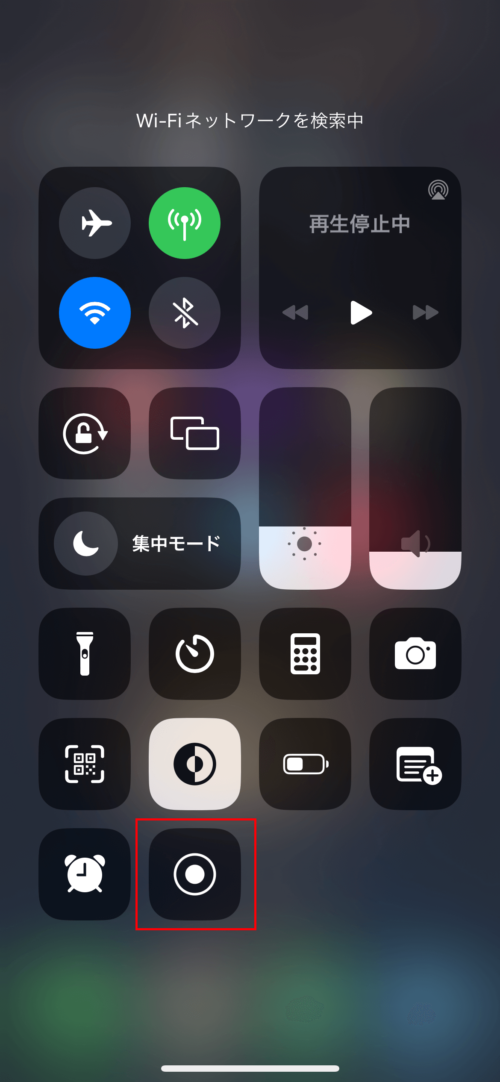
以下の手順で音を録画します
①画面録画をタッチ
②録画が開始されたら効果音にしたい音楽を再生
③左上の赤いボタンを押して録画を終了
④写真アプリで録画した動画を開き、編集を押して必要な部分だけになるようにトリミングする
⑤右下のチェックマークを押して「ビデオを保存」する
ショートカットを作成
ここからが本題です
ショートカットアプリを使用します
※入っていない場合はインストールが必要です
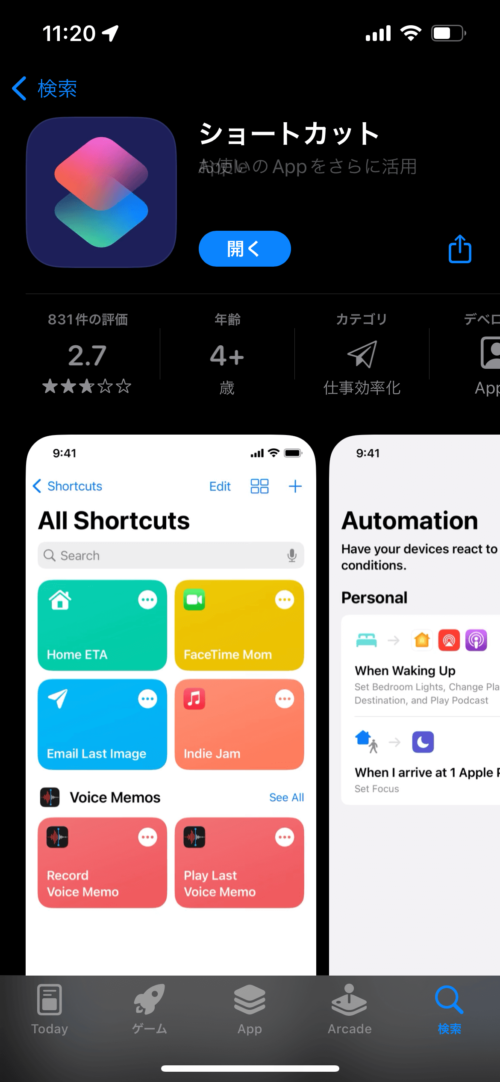
①ショートカットアプリを開いて右上の+アイコンを押します
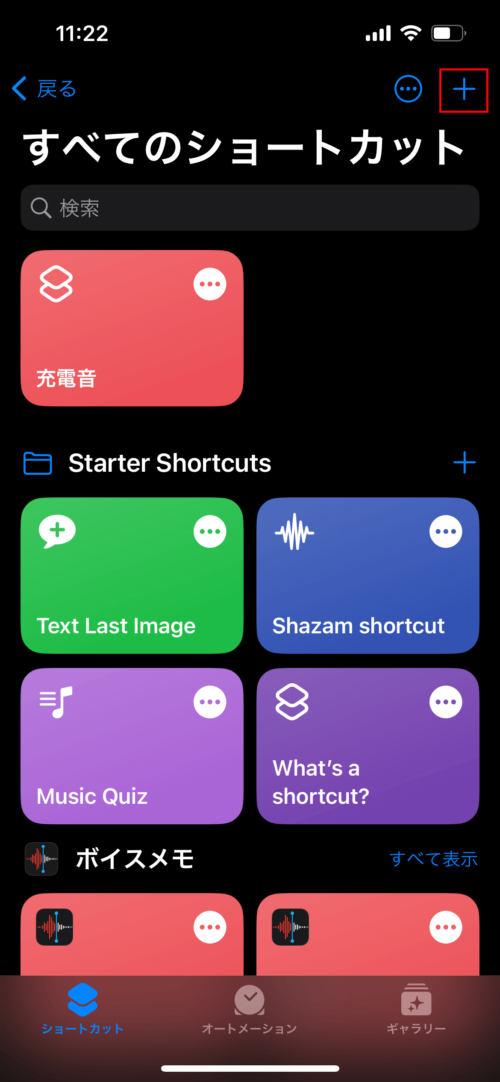
②「Appおよびアクションを検索」をタッチ
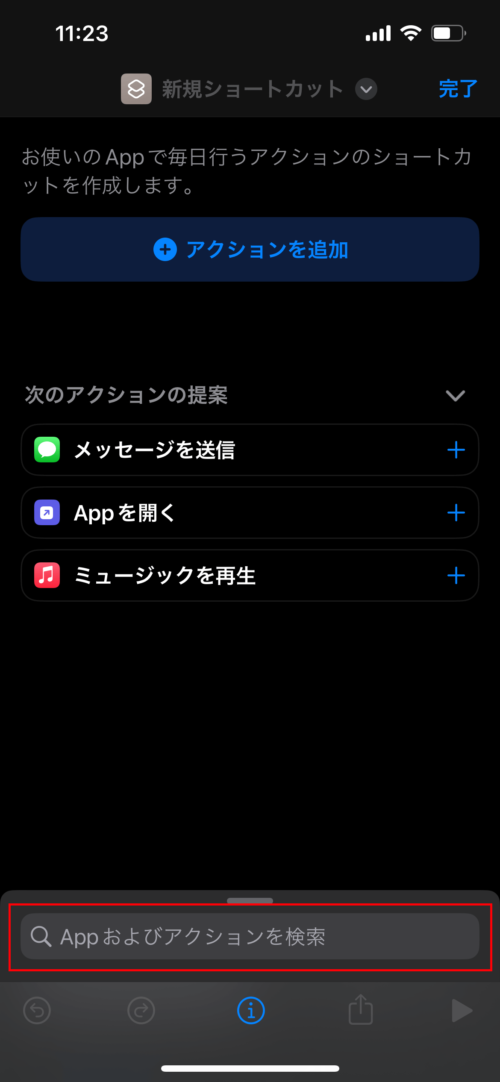
③「ビデオ」と入力し、下の候補一覧から「最新のビデオを取得」を選択します
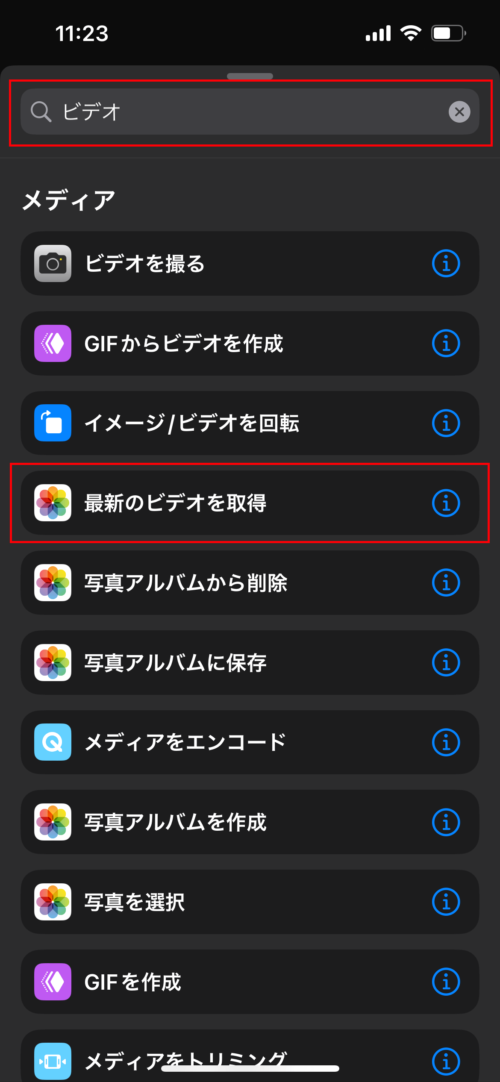
④「Appおよびアクションを検索」から「メディア」と入力して「メディアをエンコード」を選択します
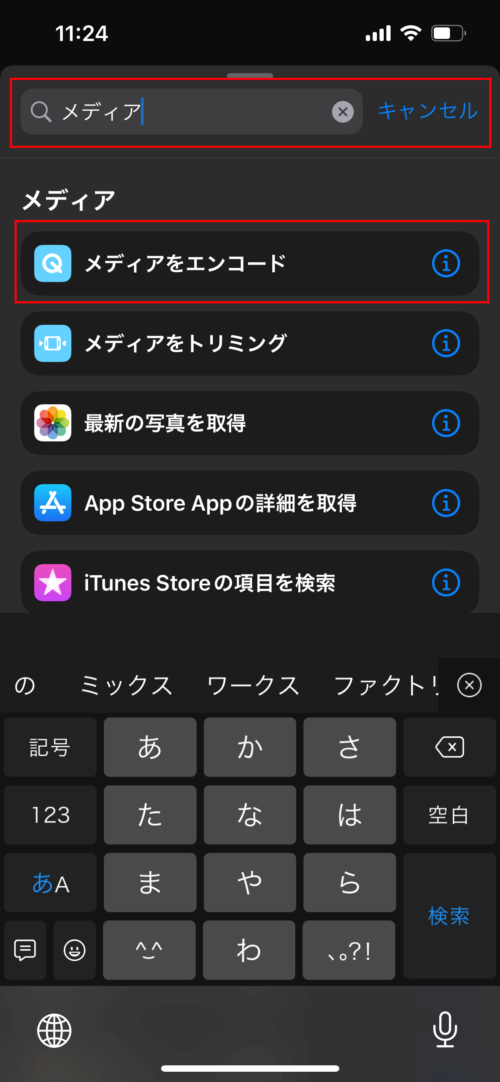
⑤矢印をタッチしてオプションを表示し、「オーディオのみ」をONにします
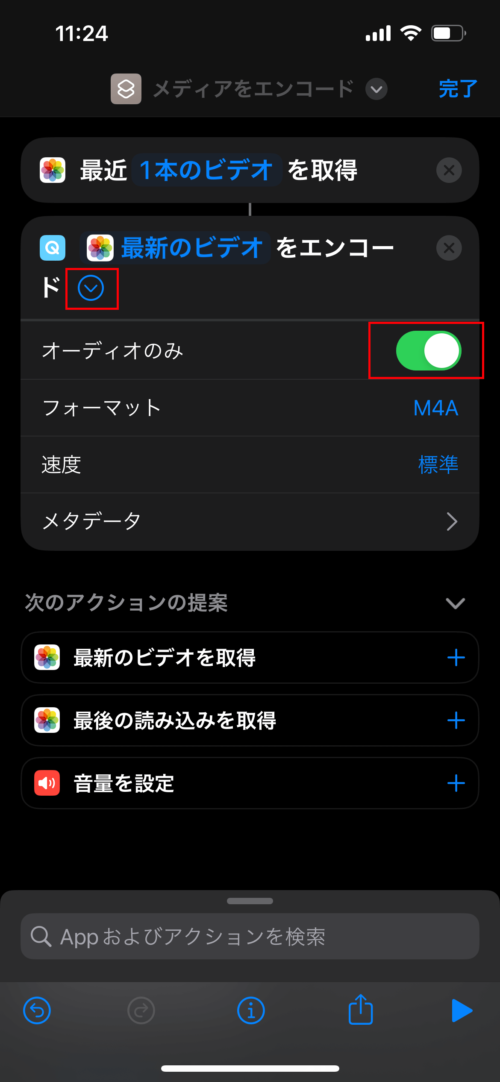
⑥「Appおよびアクションを検索」から「64」と入力して「Base64エンコード」を選択します
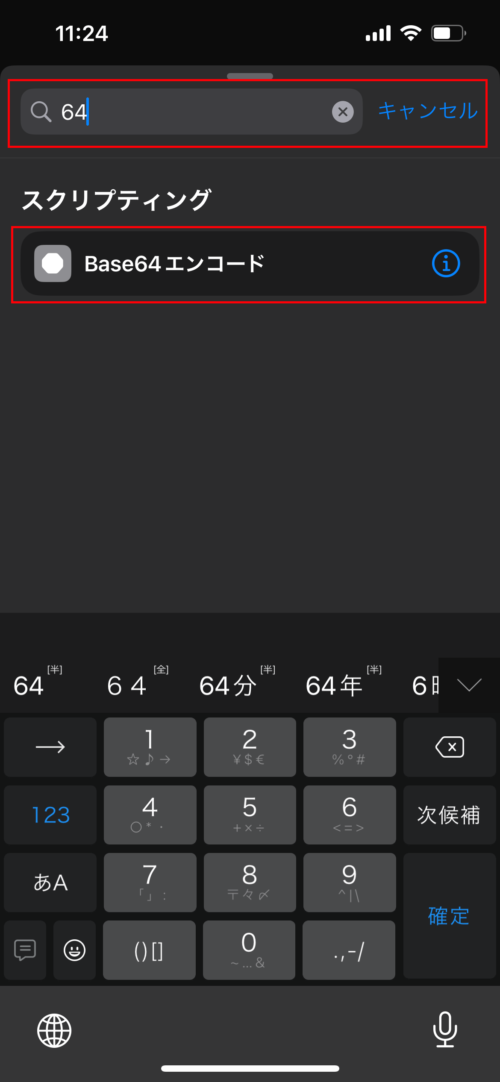
⑦右下の再生ボタンを押します
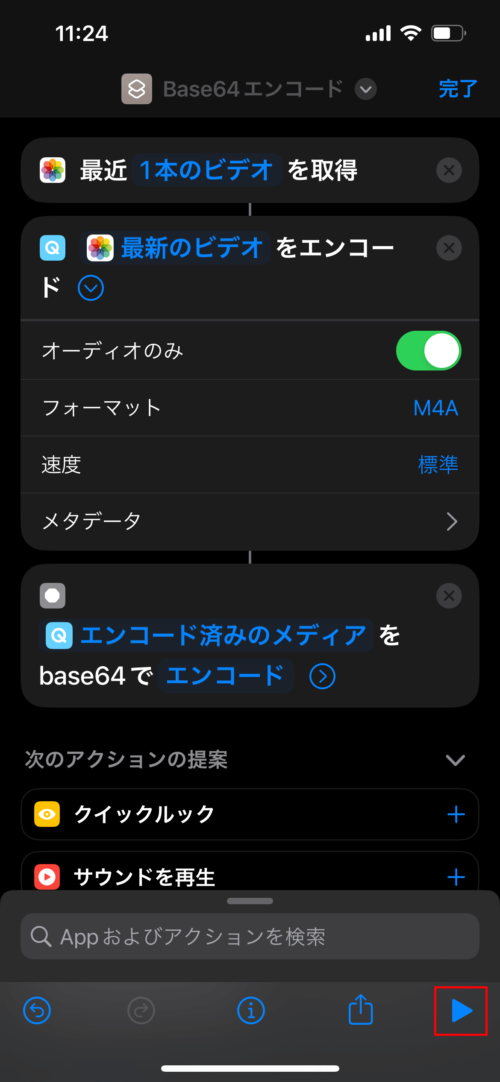
⑧エンコード結果が出てくるので共有ボタンを押して「コピー」を選択します
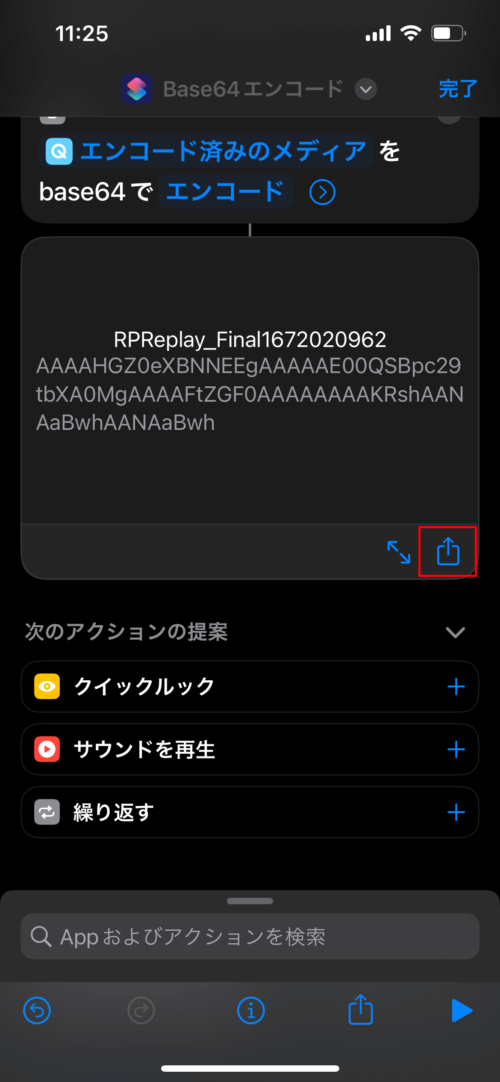
⑨コピー出来たら、右側にあるバツマークを押してアクションを全て削除します
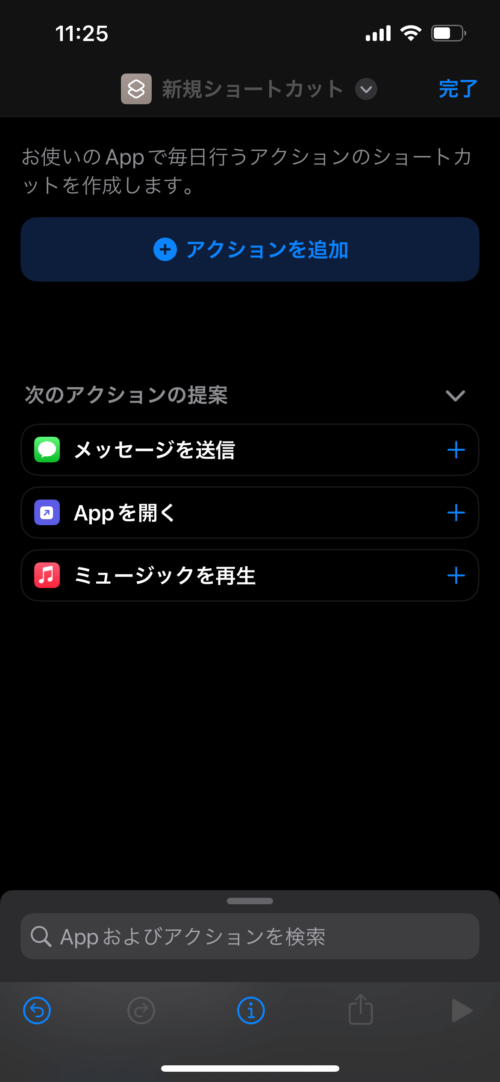
⑩「Appおよびアクションを検索」から「テキスト」と入力して「テキスト」を選択します
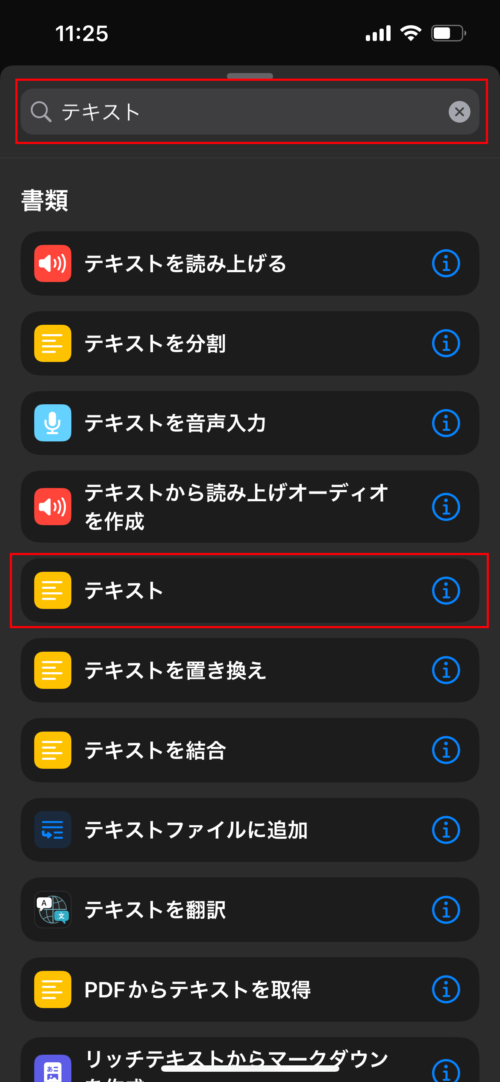
⑪先ほどコピーした文字列をペーストします
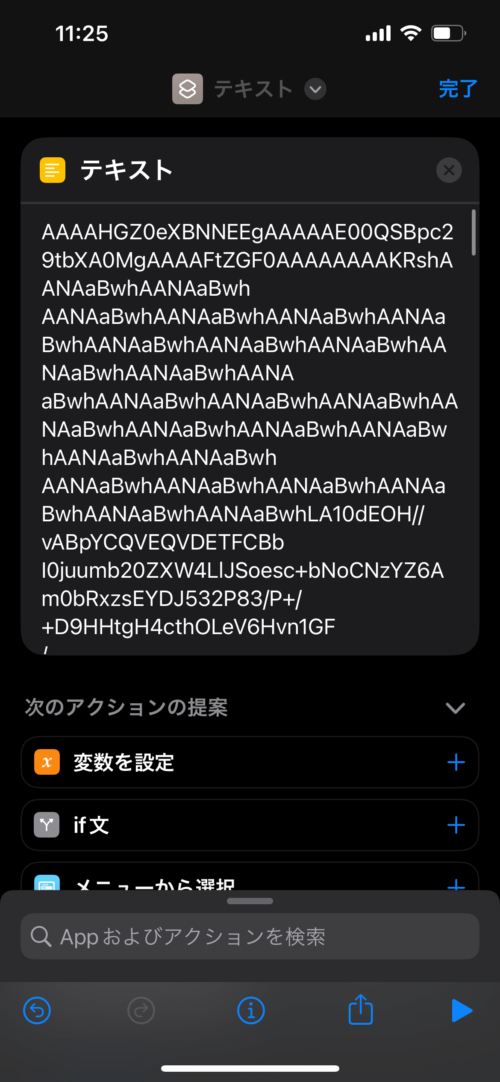
⑫「Appおよびアクションを検索」から「64」と入力して「Base64エンコード」を選択します
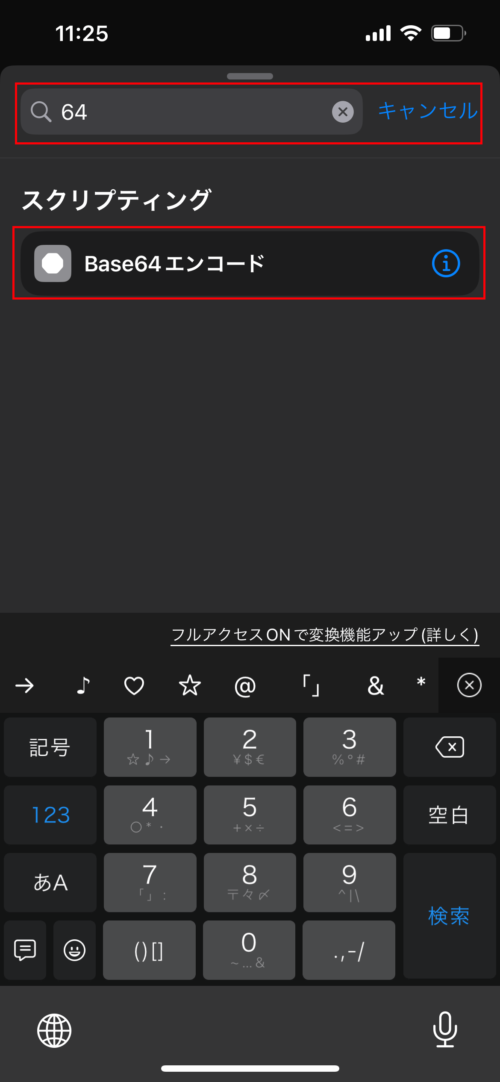
⑬「エンコード」の部分をタッチして「デコード」を選択します
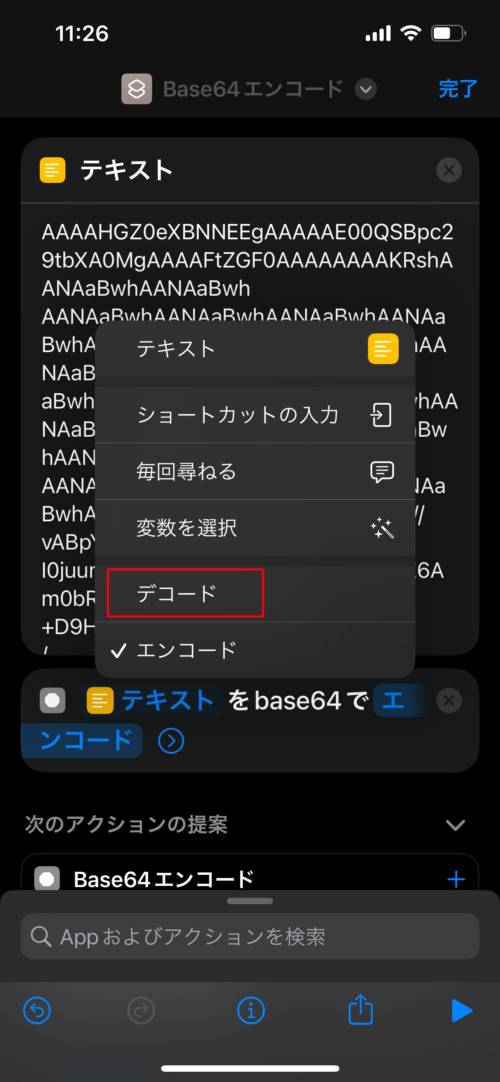
⑭「Appおよびアクションを検索」から「サウンド」と入力して「サウンドを再生」を選択します
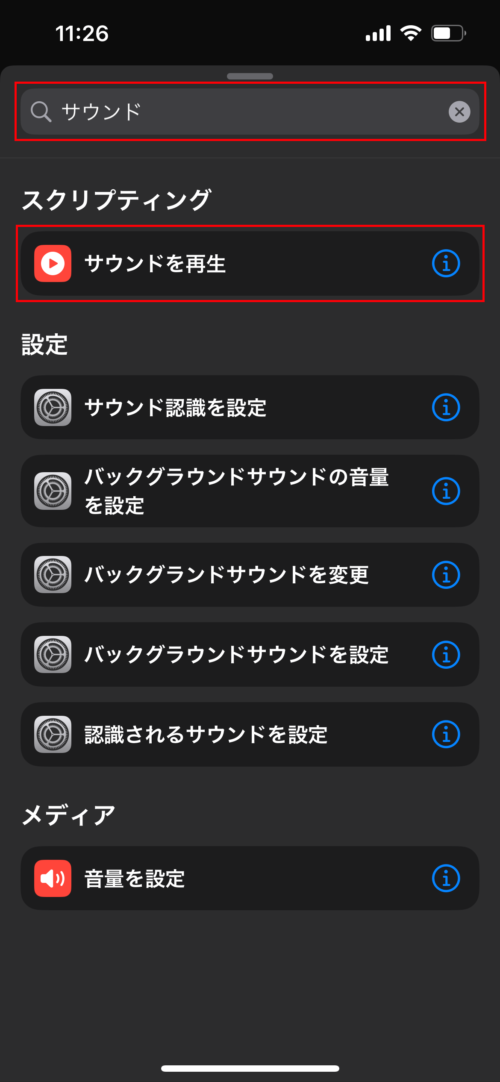
⑮右下の再生ボタンを押します
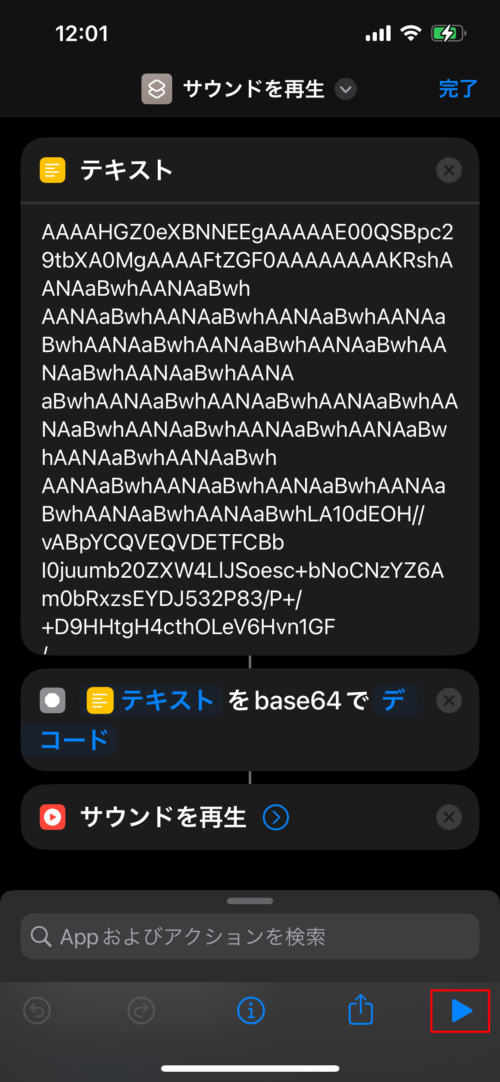
⑯効果音が再生されることを確認したら完了を押して最初の画面に戻ります
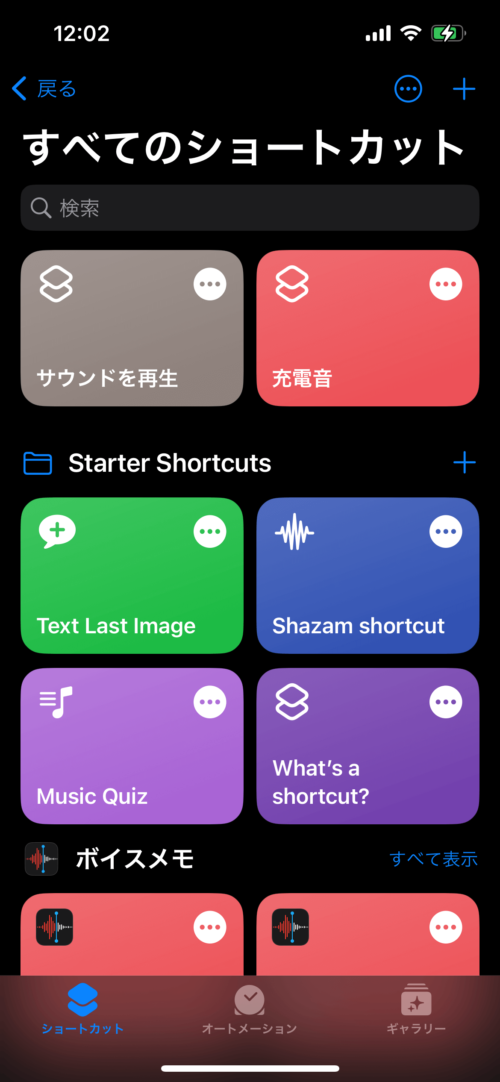
⑰オートメーションを表示して右上の+アイコンを押します
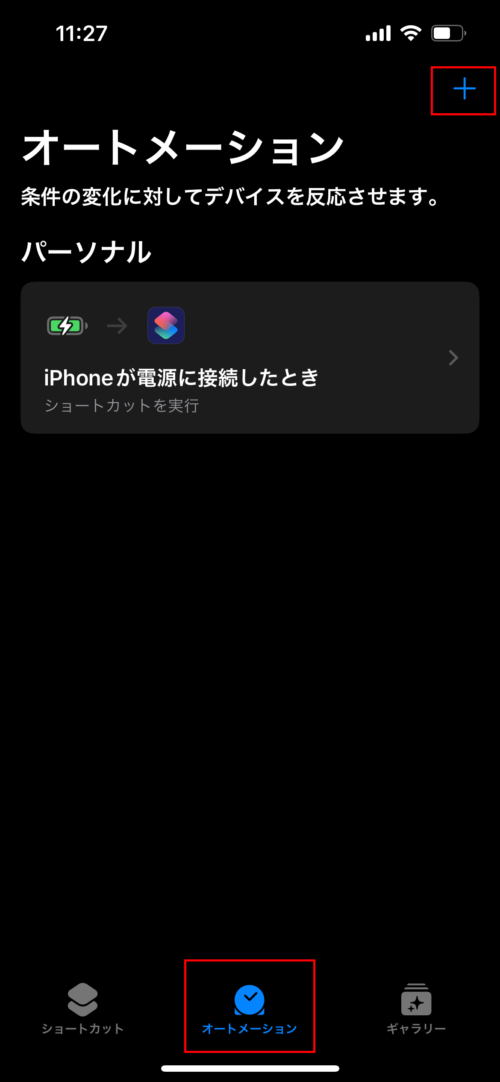
⑱「個人用オートメーションを作成」を選択します
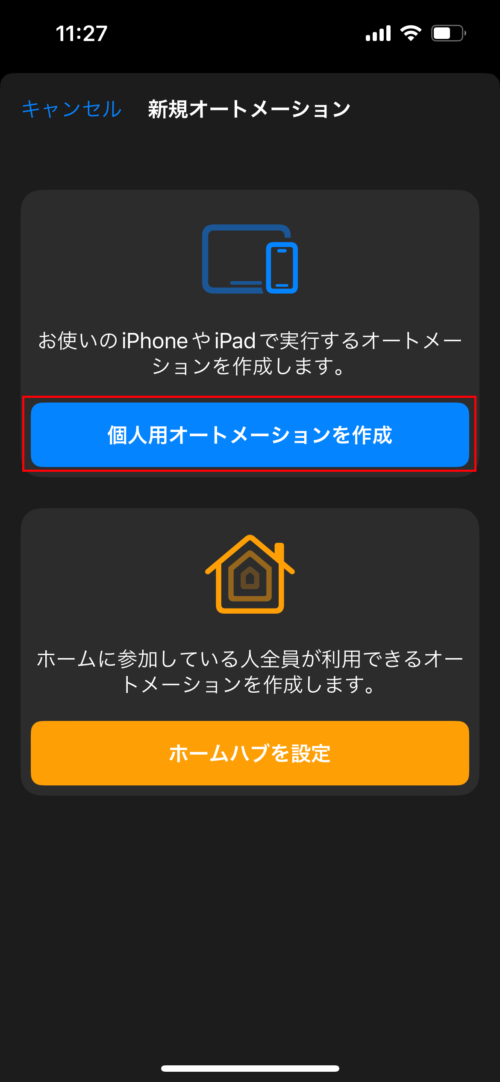
⑲下の方へスライドして「充電器」を選択します
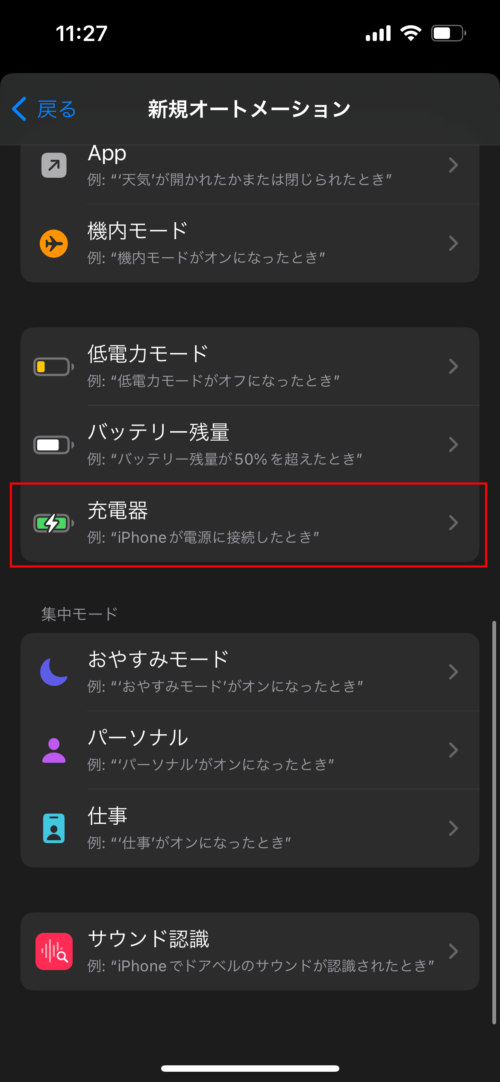
⑳「接続されている」にチェックが入っていることを確認して次へ
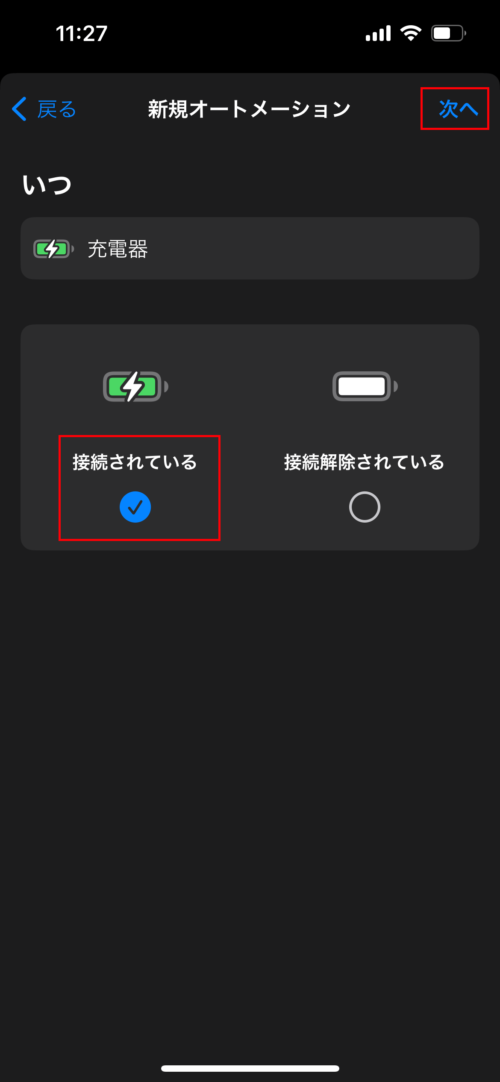
㉑「Appおよびアクションを検索」をタッチ
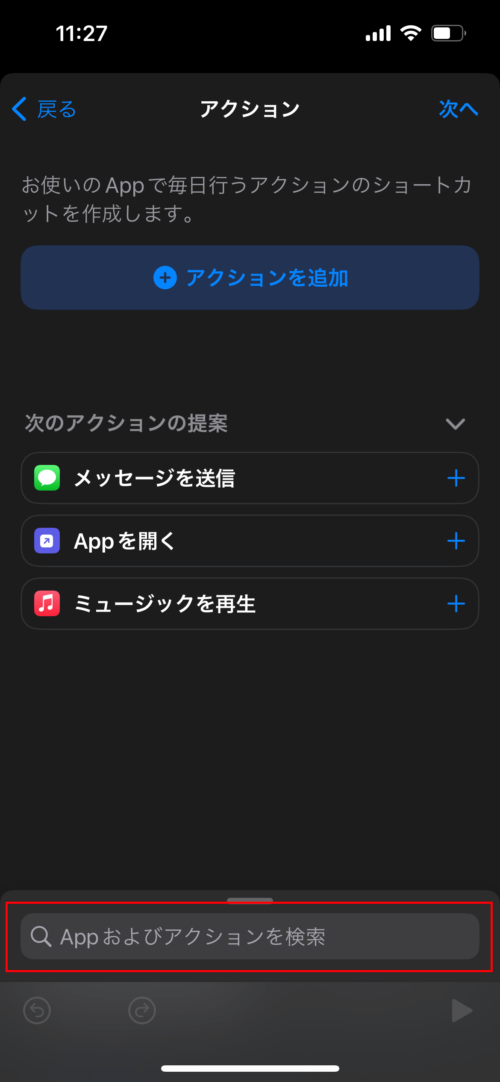
㉒「App」から「ショートカット」を選択します
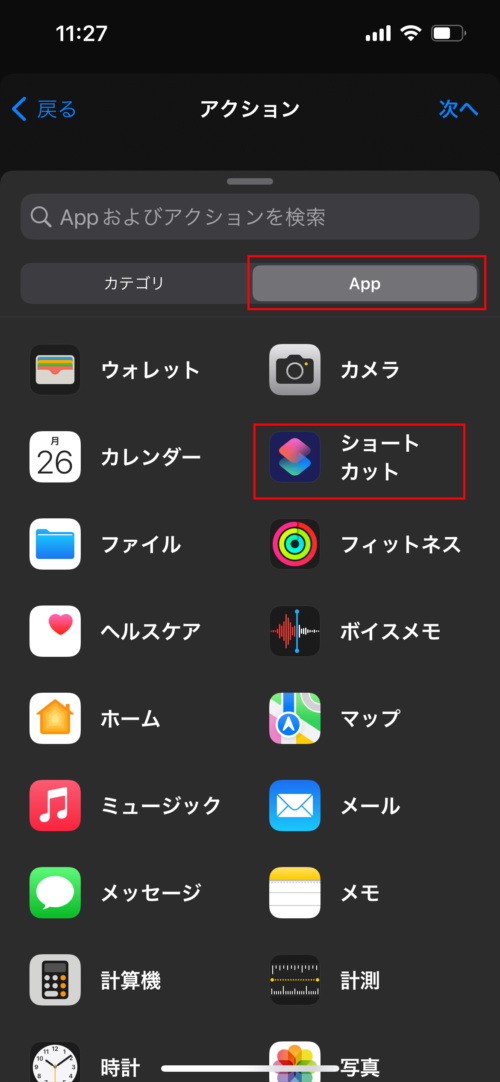
㉓「ショートカットを実行」を選択します
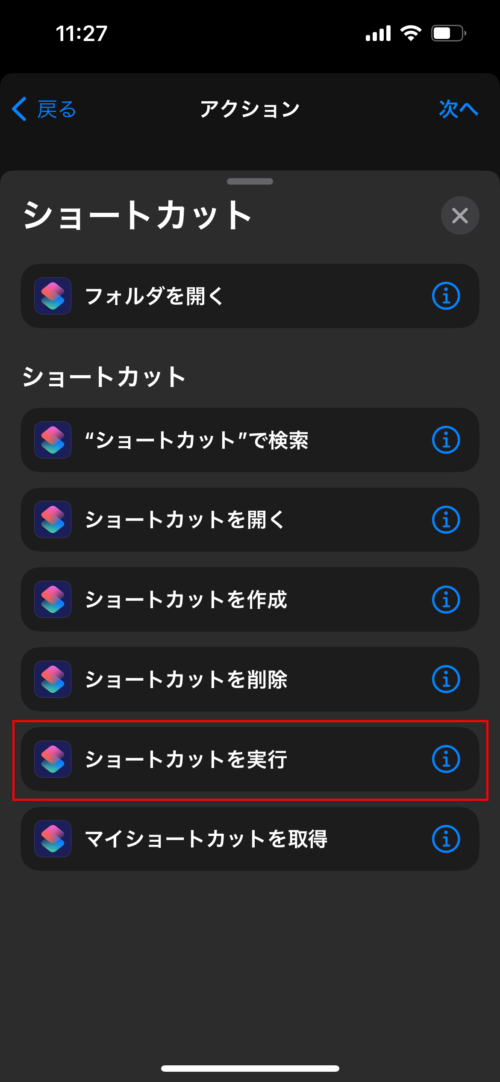
㉔青文字の「ショートカット」の部分をタッチ
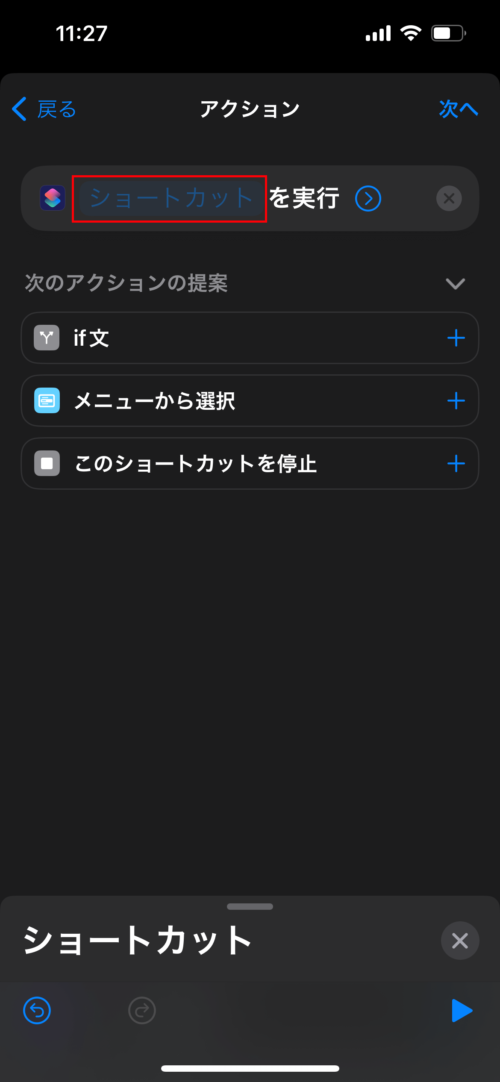
㉕作成したショートカット名を選択します(今回の例だと「サウンドを再生」)
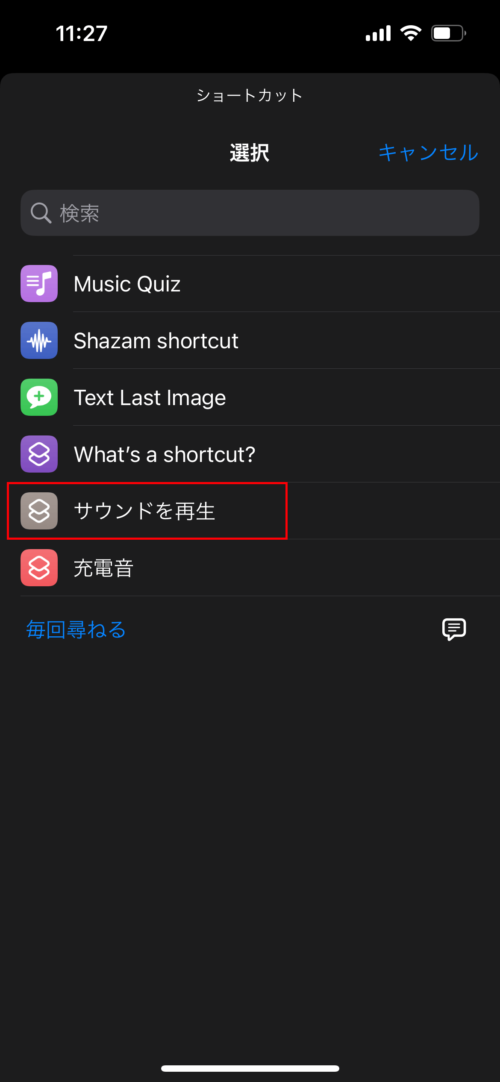
㉖「次へ」を押します
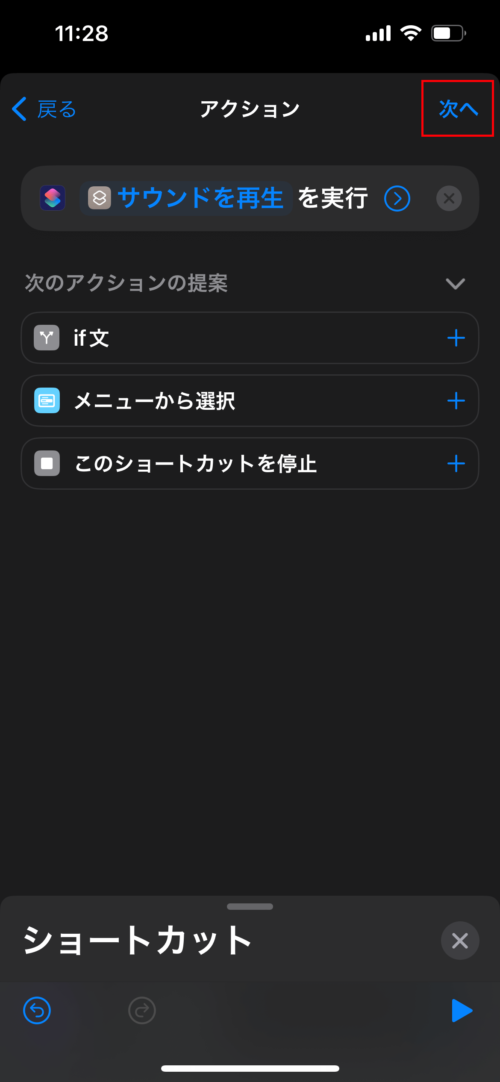
㉗「実行の前に尋ねる」「実行時に通知」をOFFにして、完了を押します
これで充電ケーブルを接続すると設定した効果音が再生されるようになります
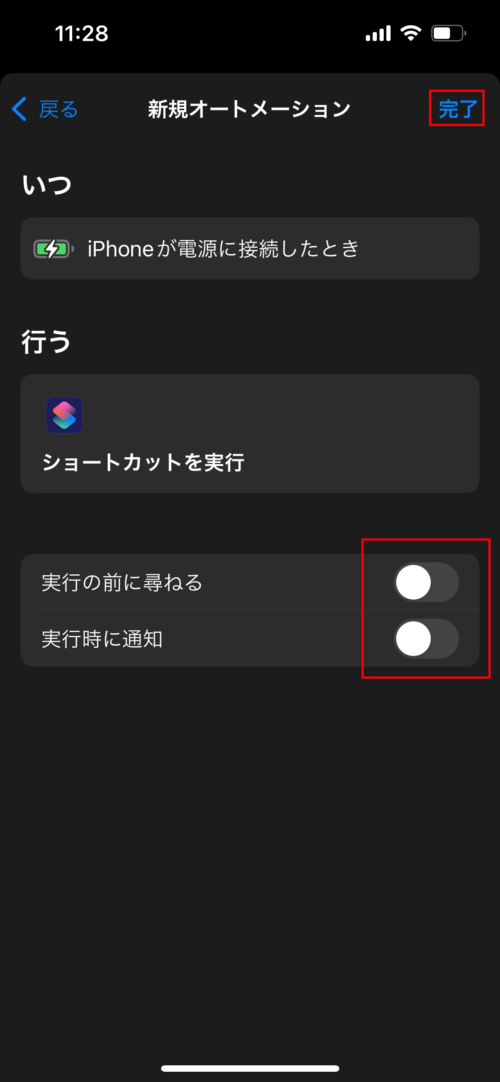
よくありそうな質問メモ
・元の充電音が鳴る
→サイレントモードにすれば作成した効果音のみが鳴るようになります
・充電音を元に戻したい
→オートメーションを左にスライドして削除してください
・音が鳴らない時がある
→音量が0だと鳴らないのでまずは音量を確認。それでも鳴らないことがたまにあるので解決策あれば私も知りたい。
・効果音に使った録画データは削除してもいい?
→エンコード結果はテキストで取得できているので、削除しても問題ありません
以上で充電音の変更は完了です
私はカービィの1UP効果音にしてます
充電するたびに残機が増える
おわり!



コメント