人に教える時に毎回やり方忘れちゃうので、いちいち調べるのも面倒だからここに書いておくことにしました。
自分用メモなのでざっくりです。
※OptiFineと影MODの導入については下の記事で説明しています。
入れる前に
MODの使用は自己責任です。
万が一ミスって起動しなくなった時のためにセーブデータをバックアップしておくと安心です。
ワールドのセーブデータは「saves」というフォルダに保存されているので、別の場所にまるごとコピーしておきましょう。
インストール先を変えていなければ以下の場所にあると思います。
C:\Users\(ユーザ名)\AppData\Roaming\.minecraft\saves
MODの入れ方
前提MOD「Minecraft Forge」
まず最初にほとんどのMODを動かすために必要になる「Minecraft Forge」を入れていきます。
いわゆる前提MODってやつですね。
Minecraft Forgeのサイトを開き、左側のリストから自分のマイクラのワールドと同じバージョンを選択します。
今回は「1.20.4」でやっていきます。
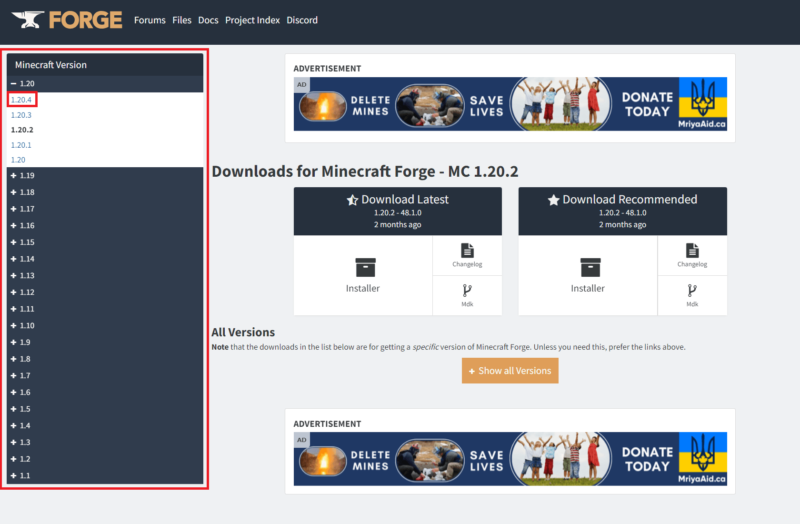
マイクラのバージョンはランチャーの最新リリースや起動構成から確認してください。
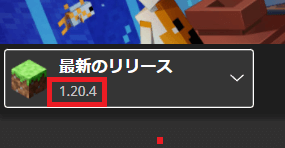
バージョンを選択したら「Installer」をクリックします。
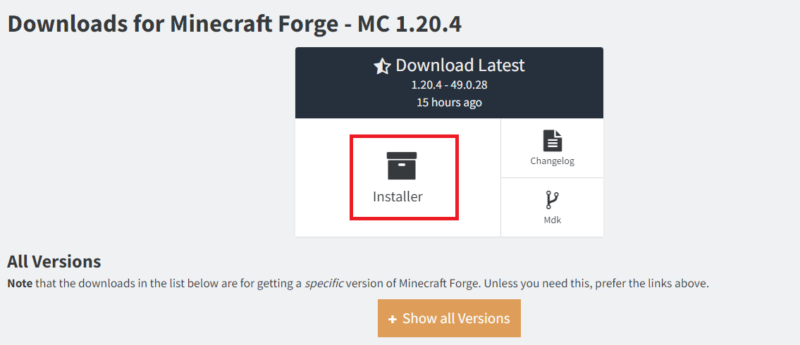
ページが遷移しますがすぐにはダウンロードは開始されず、広告が表示されると思います。
5秒ほど待つとスキップボタンが表示されるので、それをクリックするとダウンロードが始まります。

ダウンロードが完了したらファイルを開きます。
「Install Client」が選択されていることを確認したら「OK」をクリックして、インストールが終わるまでしばらく待ちます。
これでMinecraft Forgeの導入が完了しました。
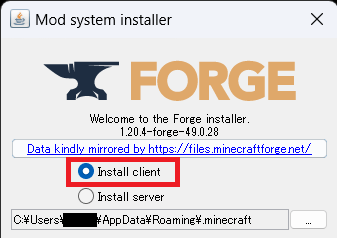
Minecraft Forgeの保存先を変更しておく
今のままだと通常のデータ(バニラ)とMODのデータが同じ場所に保存されてしまいます。
MODで何か不具合があった時にバニラのデータに影響しないように、念のため保存場所を変更しておきましょう。
ランチャーを起動して「起動構成」タブを開くと、インストールしたバージョンのForgeが表示されています。
カーソルを合わせると「…」が表示されるのでクリックして、「編集」を選択します。
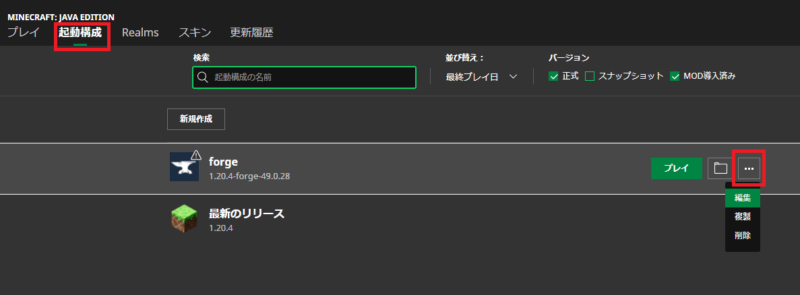
起動構成の編集画面が表示されたら、「参照」をクリックしてゲームディレクトリを変更します。
新しいフォルダを作るなどして、分かりやすい場所に保存しておきましょう。
最後に、バージョンが間違っていないことを確認して「保存」をクリックします。
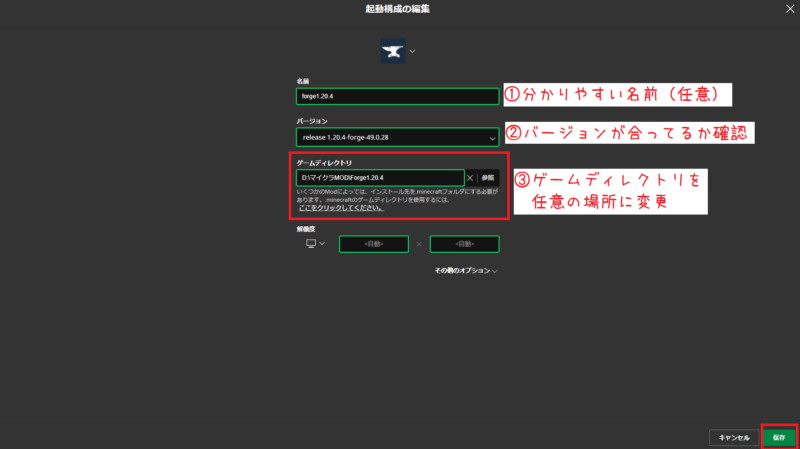
前の画面に戻ったら「プレイ」をクリックします。
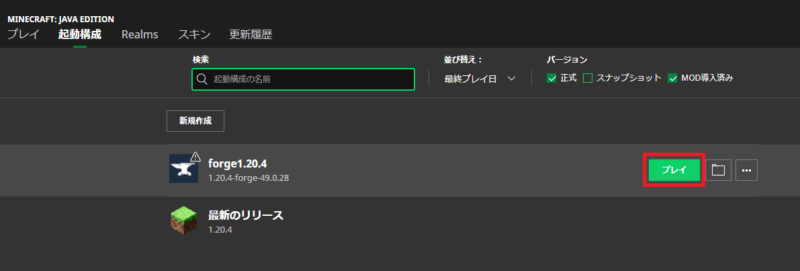
警告が表示されるのでチェックを入れて「プレイ」をクリック。
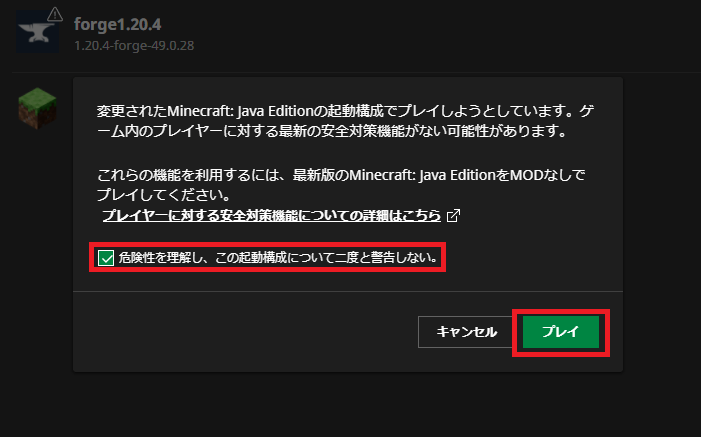
ゲームが起動し、左下に導入したForgeのバージョンが表示されていればOKです。
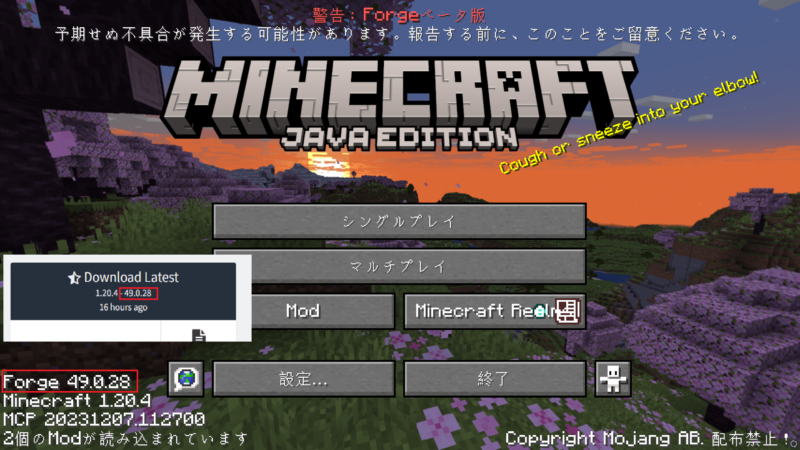
好きなMODを導入
MODを導入する際は本体やForgeのバージョンに対応しているかどうかしっかり確認するようにしましょう。
私はよくMinecraft Japan Wikiのバージョン別MODのページを参考にしています。
導入したいMODを配布先からダウンロードしてきたら、後は簡単です。
先ほど作成したForge用の保存先フォルダの中に「mods」というフォルダがあるので、そこにダウンロードしてきたファイルをそのまま入れてください。
今回は雪原にアデリーペンギンのMOBを追加するだけの「Waddles」というMODを入れてみました。
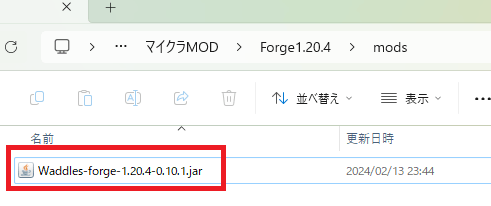
場所が分からなくなった場合は、マイクラを起動してタイトル画面で「Mod」をクリックすると現在入れているMODの一覧が表示されるので、左下の「Modフォルダーを開く」から開けます。
フォルダにMODファイルを入れたらマイクラを再起動してください。
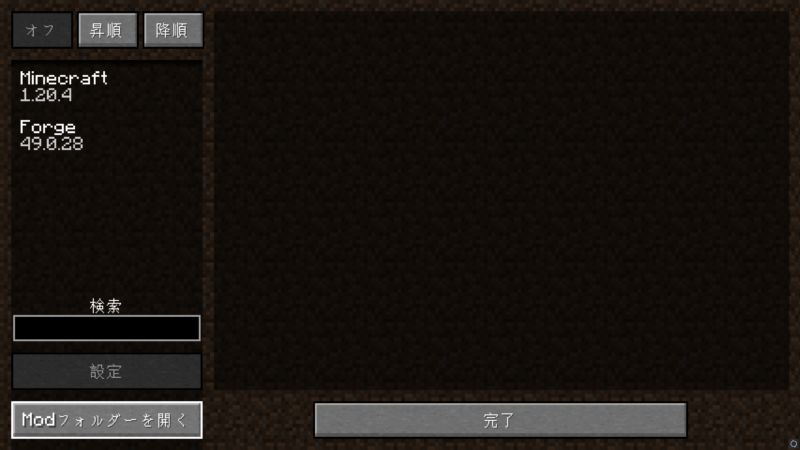
マイクラを起動し、タイトル画面で「Mod」をクリックします。
MODの一覧に名前が表示されていれば完了です。
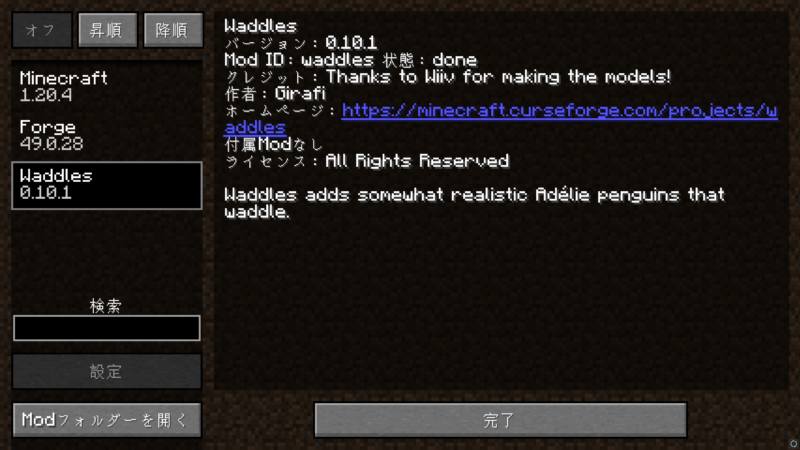
※タイトル画面に「Mod」が表示されていない場合、起動構成でForgeが選択されているか確認してください。バニラで起動した場合は表示されません。
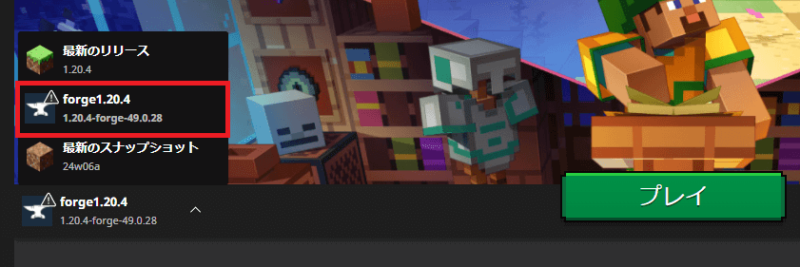
入れた後は動作確認。
雪原を探してみると、ちゃんとアデリーペンギンのMOBが追加されていました。
鳴き声のやかましさも再現されてた。
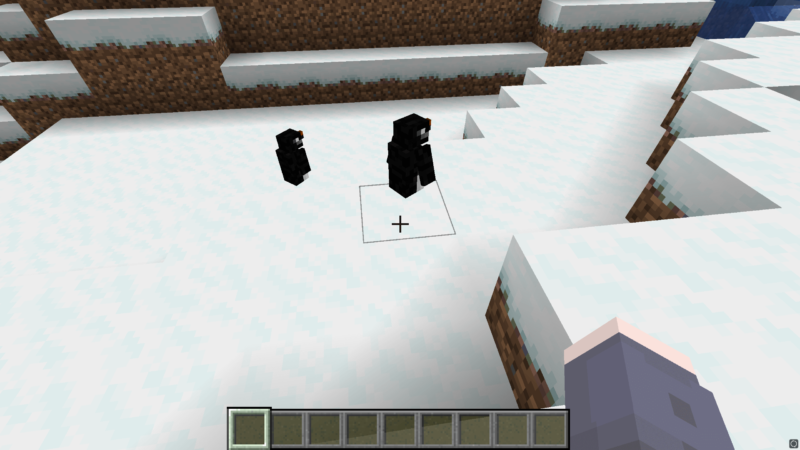
さいごに
本当は影MODを入れたかったのですが、今回使用したバージョン1.20.4ではForgeとOptiFine(影MODの前提MOD)に互換性が無いようなので断念。
OptiFineのみで起動構成を作れば影MODも導入可能なので、それについては別の記事で解説します。
Forgeと影MODを同時に使いたい!という人は互換性がある古いバージョンの方を使用してください。
おわり!

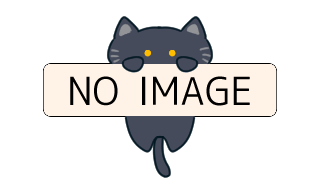


コメント