※古い記事のため、最新バージョンとは仕様が異なっている可能性があります。
LoL外部ツール3つ目はU.GGを紹介します!
OP.GG、Blitzの記事はこちら↓
インストール方法
U.GGのダウンロードページへアクセスし、「Download Now」をクリックします
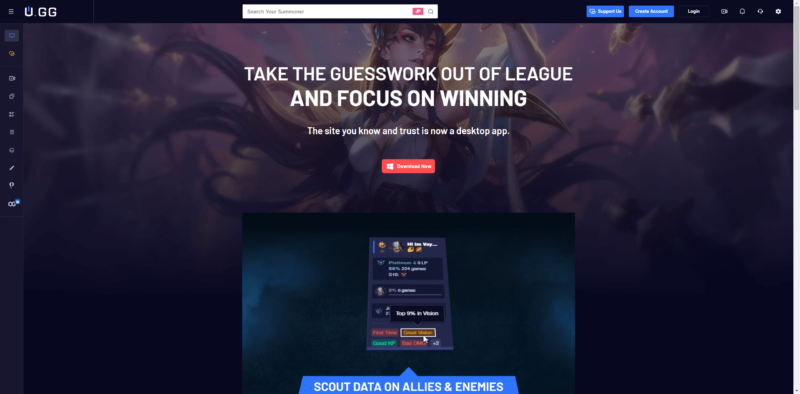
ダウンロードしたexeファイルを実行するとインストーラーが表示されます
言語を選択して次へ
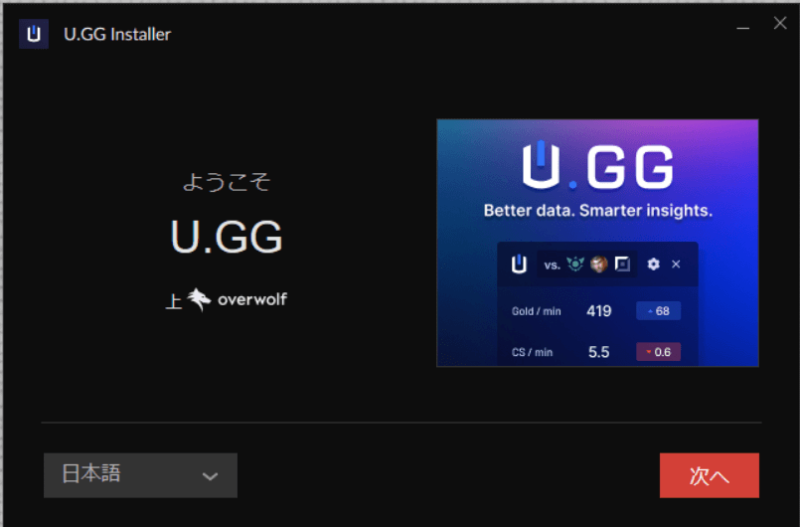
インストール先フォルダとショートカット作成はお好みで変えてください
利用規約とプライバシーポリシーの同意にチェックを入れて次へ
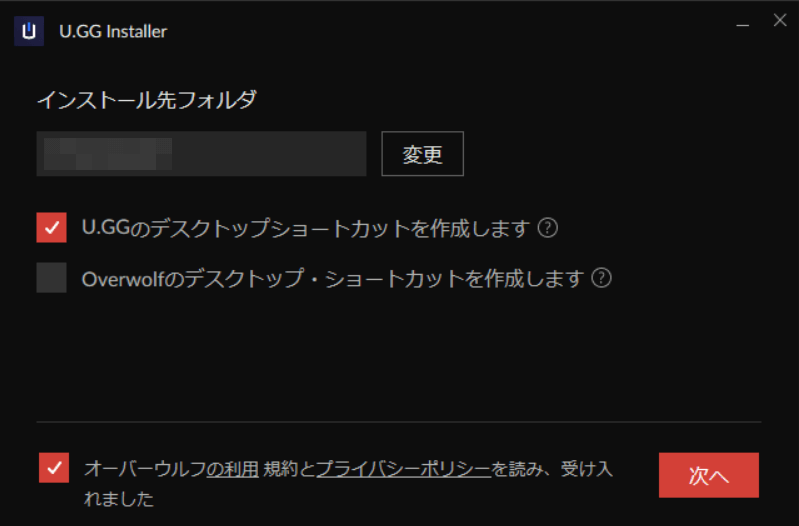
「Insights Capture」を追加するかどうか聞かれるので追加したい方はチェックを入れてください
Insights Captureはゲーム中のキル・アシストを自動で録画して他の人にシェアしたりプレイを見直したりできる録画ソフトです
今回は追加せず進めます
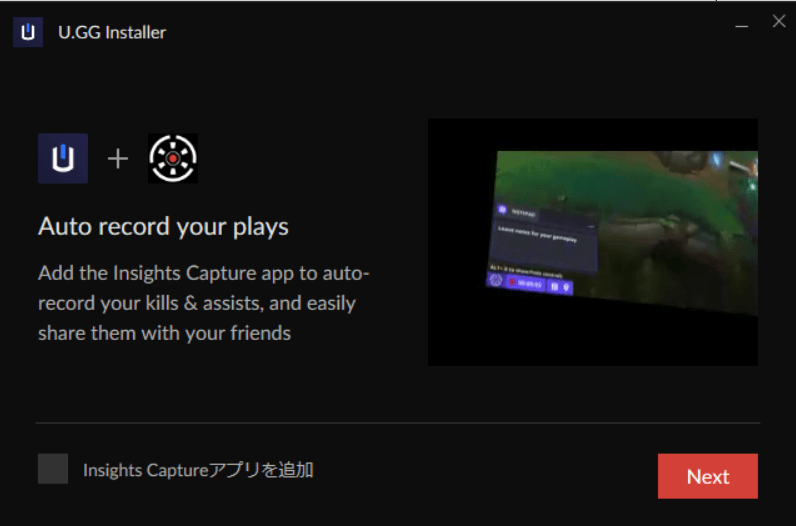
ダウンロード完了まで待ちます
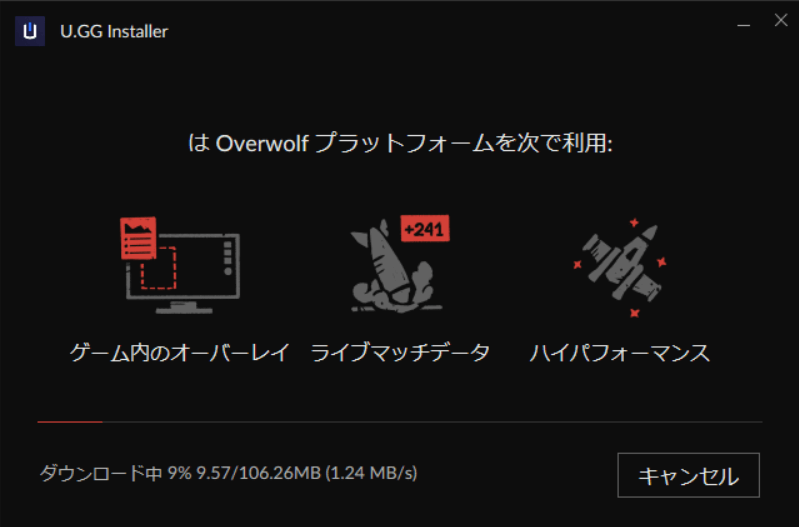
この画面が表示されるとインストール完了です
起動をクリックしてU.GGのアプリを起動します
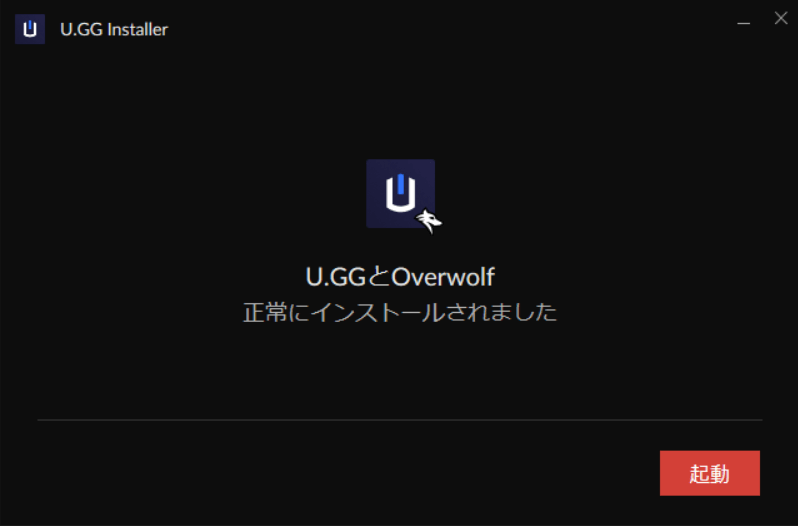
使い方
OP.GGやBlitzと同じく、U.GGもLoLを起動すれば自動でアカウントを認識してくれます
ここからは設定について説明していきます
設定は右上の歯車マークで開くことができます
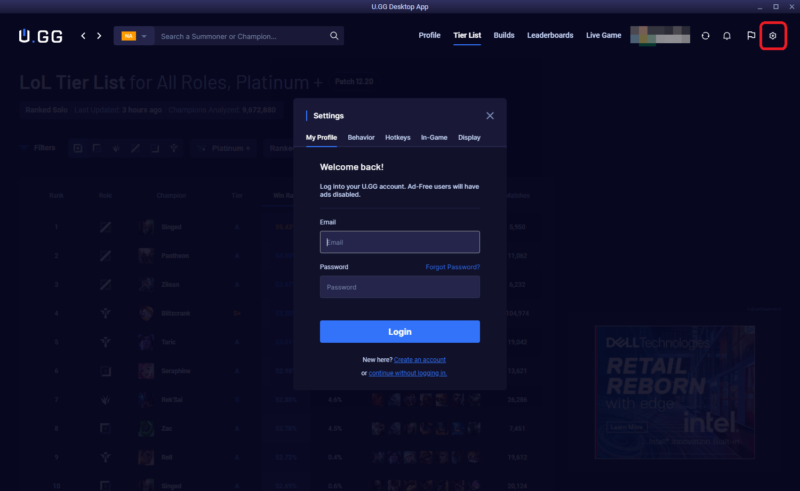
My ProfileはU.GGアカウントの話なので飛ばします
もちろんログインしなくても使えます
Behavior
Behaviorでは以下の設定ができます
①~③の自動インポートについてはチャンピオン確定時にインポートが行われます
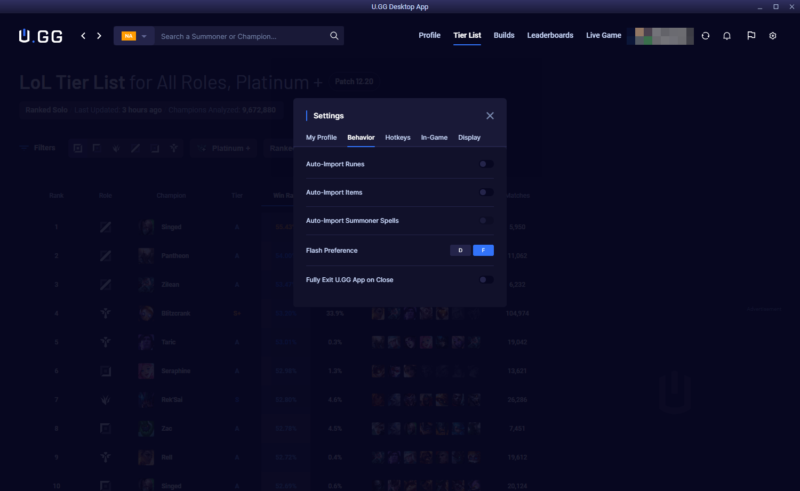
①Auto-Import Runes
ONにすると自動でルーンを設定してくれます
②Auto-Import Items
ONにすると自動でアイテムビルドを設定してくれます
③Auto-Import Summoner Spells
ONにすると自動でサモナースペルを設定してくれます
①のルーン自動インポートがONになっていないと変更できないようになっているので注意(バグ?仕様?)
④Flash Preference
フラッシュ位置をDとFのどちらにするか選択できます
③のサモスペ自動インポートをONにするならここの設定も確認しておきましょう
⑤Fully Exit U.GG App on Close
アプリを閉じた時に完全に閉じるか裏で待機させておくかの設定です
OFFにするとアプリを閉じた後にピック画面などに入るとアプリが自動で起動します
ONにするとアプリを閉じた後にピック画面に入ってもアプリは起動せず、ルーンのインポートなども行われなくなります
Hotkeys
Hotkeysでは表示・非表示の切り替えキーの設定ができます
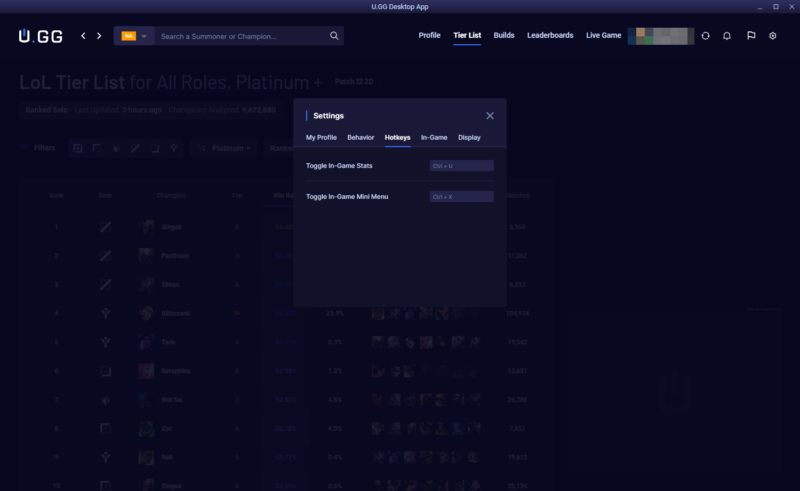
①Toggle In-Game Stats
U.GGアプリの表示・非表示を切り替えます
シングルモニターを使用する場合や後述するDisplayの「Show Live Game on Primary Monitor」をONにしている方以外は関係ない設定です
②Toggle In-Game Mini Menu
ゲーム中のミニメニューの表示・非表示を切り替えます
ミニメニューはマップの横に表示されています
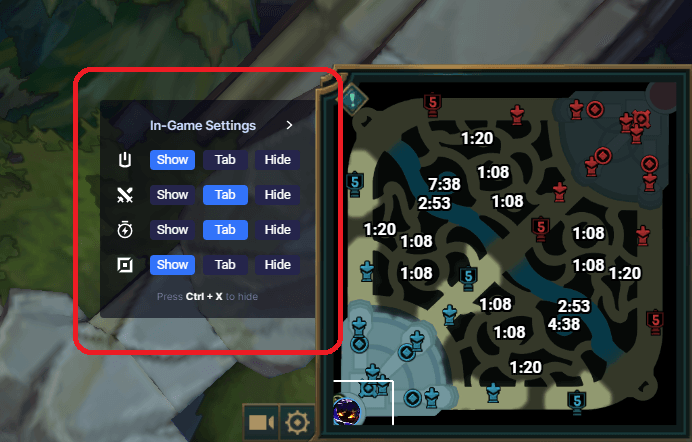
In-Game
In-Gameではオーバーレイで表示される情報について設定できます
③~⑦はゲーム内で表示されているミニメニューからでも変更できます
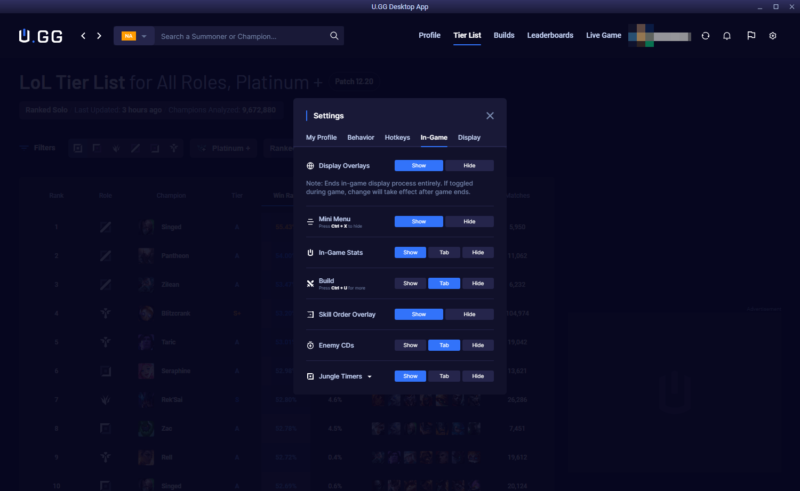
①Display Overlays
Showにするとオーバーレイが表示されるようになります
基本は表示した方がいい、というか表示しないとU.GG入れた意味が無いです
②Mini Menu
ミニメニューの表示・非表示を変更できます
ここで非表示にした場合でも、Hotkeysの「Toggle In-Game Mini Menu」で設定したキーを押すと表示されます
③In-Game Stats
分間CSやゴールドなどの情報を表示できます
歯車マークをクリックすると表示内容の設定ができます
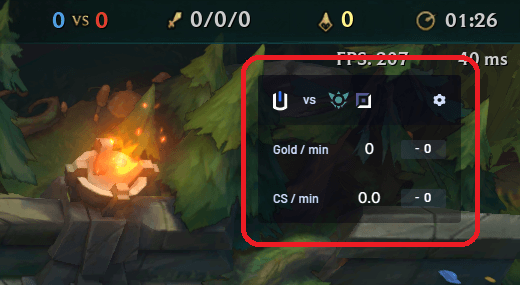
④Build
ビルドの進行状況を表示してくれます
下の画像はスタートアイテム購入後のもので、ミシックアイテムとコアアイテム、その次に優先度の高いアイテムを買うのをおすすめされています
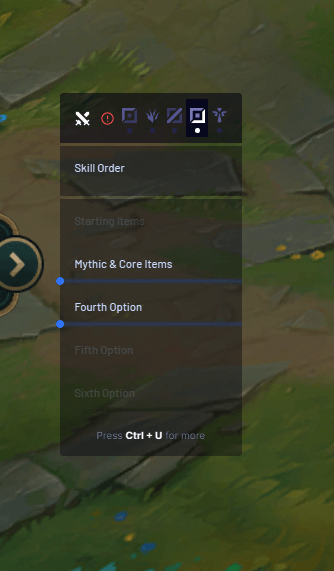
⑤Skill Order Overlay
(スキルオーダーをオーバーレイ表示してくれる機能だと思いますが表示されているのを見たことが無いです)
⑥Enemy CDs
敵のサモナースペルのクールダウンを確認できます
クリックでカウントが始まります
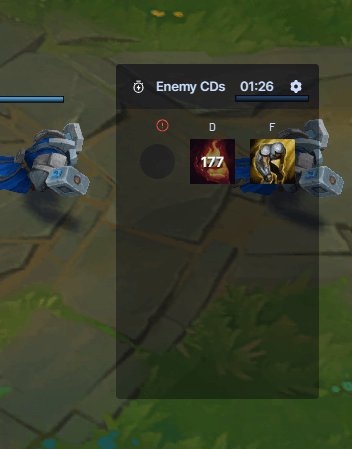
⑦Jungle Timers
ミニマップにジャングルタイマーが表示されます
常に表示しておくことをおすすめします
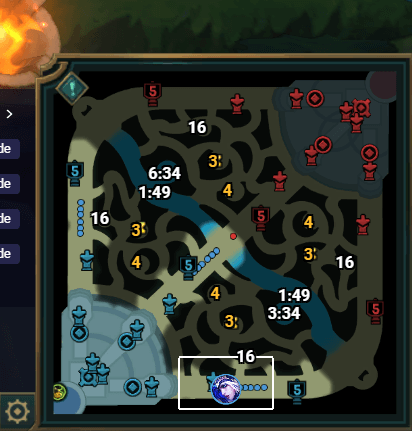
※以下の設定はJungle Timersの横の▼を押すと展開されます。基本そのままでいいと思う
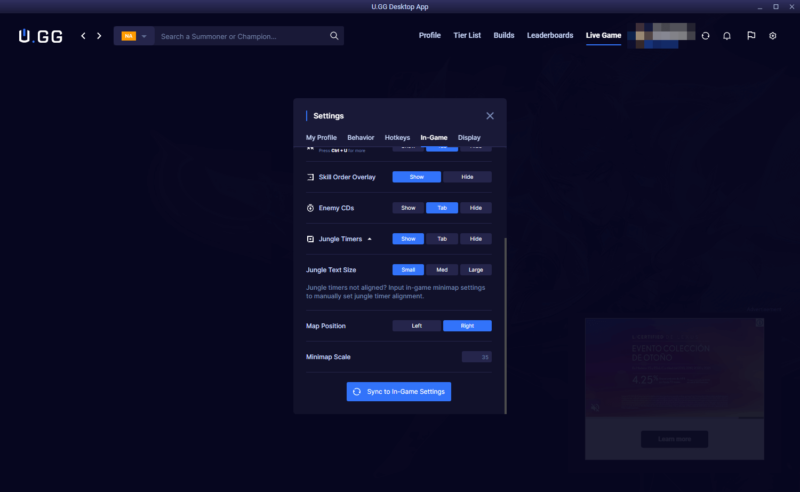
⑧Jungle Text Size
ジャングルタイマーの文字サイズを変更できます
⑨Map Position
ジャングルタイマーの表示される位置が変わります
マップの表示位置と同じ位置を選択してください
⑩Minimap Scale
ジャングルタイマーの表示サイズを変更できます
マップの表示サイズに合うよう調整してください
③~⑦の設定値について補足
- Show…常に表示
- Tab…Tabキーを押している間表示
- Hide…非表示
Display
DisplayはU.GGアプリ本体についての設定です
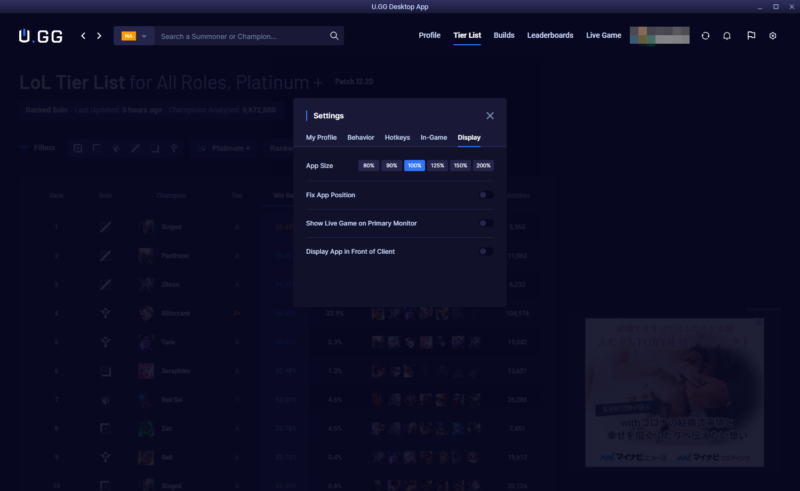
①App Size
アプリの表示サイズを設定できます
②Fix App Position
デュアルモニター使用時のみ設定可能です
(ONとOFFで違いがよく分かりませんでした。名前を見た感じ、アプリの表示位置を固定するかどうかの設定?)
③Show Live Game on Primary Monitor
デュアルモニター使用時のみ設定可能です
ONにするとゲーム開始後にU.GGの表示モニターがLoLをプレイしているモニターと同じになります
U.GGの画面は最初は非表示になっていて、Hotkeysの「Toggle In-Game Stats」で設定したキーを押すと表示することができます
全部同じモニターで確認したい方以外はOFFで良いと思います
④Display App in Front of Client
ONにするとピック画面に入った時にU.GGがクライアントよりも前面に表示されるようになります
使ってみた感じ
良い:サモスペ管理が楽
In-Gameの「Enemy CDs」の機能ですね
元々スコアボードからサモナースペルをクリックすればチャットで「何分に誰が何を使ったか」という情報は出すことができますが、そのスペルのCDがどれくらいなのか分からなかったり、時間がどれくらい経ったか意識して無かった、そもそも忘れてたなんてこともあったりします
この機能を使うとぱっと見でCDが後どれくらいかが分かるので個人的にかなり便利だと思います
悪い:日本語にできない
インストーラーは日本語を選択できましたがなぜかアプリ本体は日本語対応ではありません
難しい事が書かれているわけでは無いので翻訳するまでもなく普通に使えると思いますが英語がすごく苦手という人にはマイナスポイントかも
結論:基本的な機能は揃っていて使いやすい
ジャングルタイマーや自動インポートといった基本の機能はちゃんと用意されているので問題なく使えると思います
ただ「Skill Order Overlay」を有効にしても表示されなかったりとちょっとした不満点はありました(自分の環境の問題の可能性もあるけど)
初心者向けという点で見るとBlitzの方がいいかなという印象です
個人的にOP.GGよりはU.GGの方が好きです
追記(2024/03/02)
現在U.GGには「スタンドアロン型」と「Overwolf経由」の2つの種類があるようです。
スタンドアロン型が最新版であり、この記事に書いてあるサモスペ管理などの一部機能は使えなくなっているようです。
Overwolf経由の方をインストールすればサモスペ管理が引き続き使用できるのですが、こちらの方は今後更新の予定が無いらしく、最新バージョンを使いたい場合はスタンドアロン型しかないようです。
redditによると「インタラクティブなオーバーレイの機能にはOverwolfが必要」とのことなので、Overwolf不使用となったスタンドアロン型ではサモスペ管理機能は今後も実装されなさそうな気がします。
一応サイトのリンクを載せておきます。
スタンドアロン版(U.GG公式):U GG: The Best League of Legends Builds LoL Build Champion Probuilds LoL Runes Tier List Counters Guides
Overwolf経由版:U.GG is now in-game! | Get it on the Overwolf Appstore
おわり!






コメント
サモスペ管理って無くなりましたか?
最新バージョンでは無くなっているみたいですね…。
情報が古いままになっていたせいでご迷惑をおかけしてしまい、申し訳ありません。
勘違いしていたことがあったので訂正します。
U.GGは2種類あるようで、Overwolf版の方には現在もサモスペ管理が残っていました。
詳細はやんまーくんさん宛ての返信に書いてある内容を確認して頂ければと思います。
過去版をインストールする方法ってありますかね?サモスぺ管理使ってみたいです
すみません、私の方で少し勘違いがありました。
U.GGにはスタンドアロン型とOverwolfを経由する方の2種類あるようで、Overwolf版には現在もサモスペ管理が残っていました。
(プラクティスでしか確認していませんがおそらく機能すると思います。)
Overwolf版はこちらからダウンロードできます↓
https://go.overwolf.com/ugg/
ただOverwolfの方は今後アプリの更新をする予定が無いらしく、スタンドアロン型の方が最新版となるようなので、いつまで使えるかは不明です。
迅速かつ正確な情報ありがとうございます!マジで助かります!これで俺もダイヤモンドや~
お役に立てて良かったです!ダイヤ頑張ってください!
サモスぺ管理ツールをしばらく使わせていただいたのですが、
①敵のサモナーが読み込まれず、サモナーアイコン欄が空きもしくは自キャラで埋まる
②ウィンドウに6人分のサモスぺが並んでおり、使いにくい(ウィンドウのサイズ変更ができない)
という問題が治りません。某配信者の画面ではサモナーアイコンが正常かつ5人分表示されていたので仕様ではないと思うのですが、皆さんもこのような現象は起こってますか?もし解決法わかる方いたら教えてほしいです
私の方でも同じ現象が起きるているので他の人の情報待ちです。
使ったことはありませんが「porofessor」というツールにもサモスペ管理機能があるらしいので、そちらを使用した方がいいかもしれません。