今回はパーティションソフトウェアの『MiniTool Partition Wizard』無料版をご紹介します。
パーティションとは
ソフトの紹介の前に、そもそも「パーティション」って言葉だけは知ってるけど実際何なのか分からなかったので調べてきました。
簡単に言うと「500GBのCドライブを分割して、100GBのCドライブと400GBのDドライブにする」みたいなことができるらしいです。
そういえば前の会社にいた頃にそんな作業をやった記憶がある。
確かその時はWindows標準搭載の機能を使ったと思うのですが、MiniTool Partition Wizardを使えばもっと簡単にパーティションの管理ができるみたいです。
インストール方法
MiniTool Partition Wizardのページを開き、右上のダウンロードから無料版をダウンロードします。
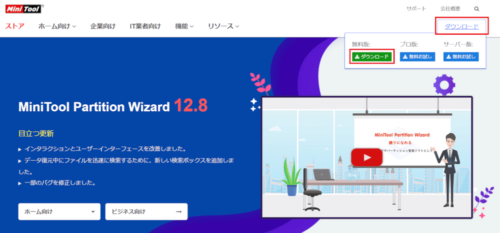
ダウンロードしたファイル(pw-free-online.exe)を実行します。
言語を選択した後の画面では「無料版のインストールを続行します」を選択して次へ。
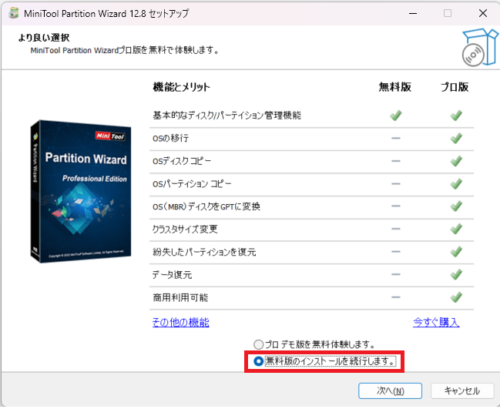
許諾契約書をチェックして次へ。
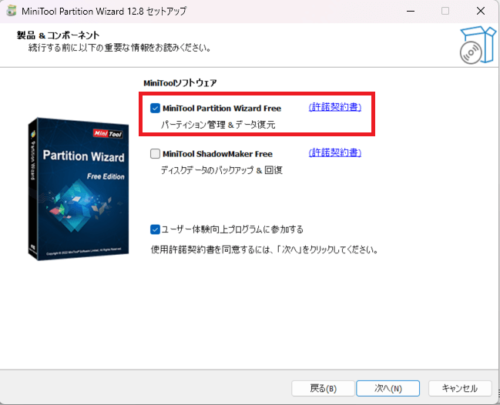
インストール先を指定して次へ。
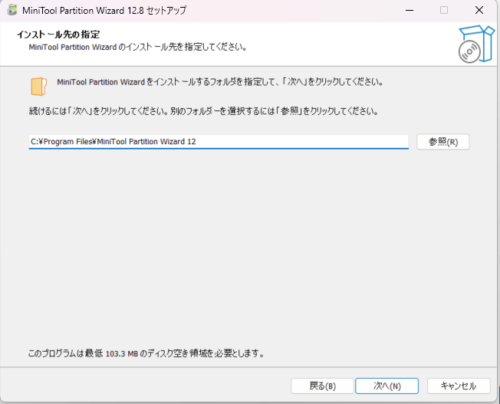
しばらく待つとセットアップが完了します。
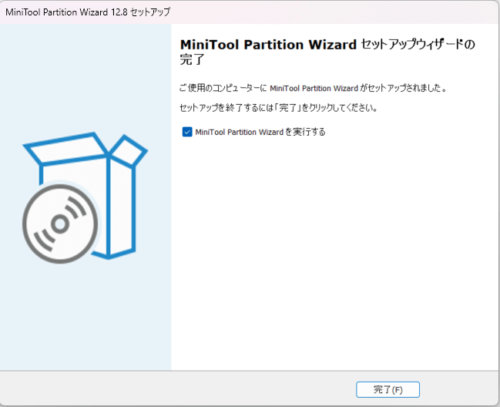
MiniTool Partition Wizardでパーティション分割
MiniTool Partition Wizardには色々な機能があるのですが、今回は「パーティション分割」のやり方をご紹介します。
私の環境ではDドライブの空きが多かったのでこちらを分割してみます。
分割したいドライブを選択したら左側のメニューで「パーティション分割」をクリック。
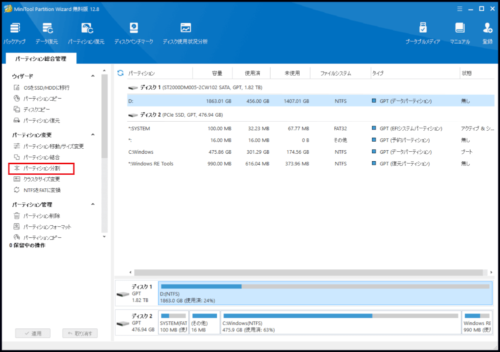
<>をドラッグするか、下のサイズ欄に数値を入力して分割位置を変更することができます。
今回は300GBに設定してみました。
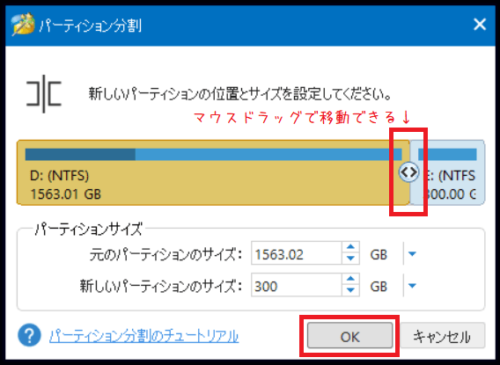
まだこの時点では分割はされていません。
プレビューを確認し、問題が無ければ「適用」をクリックしましょう。
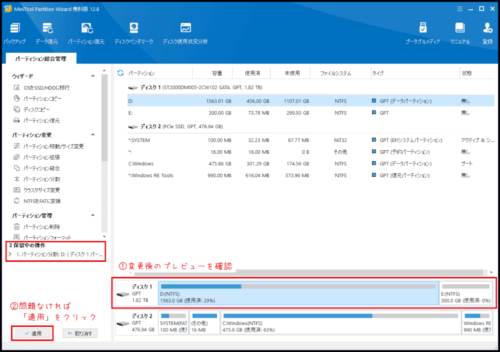
「はい」をクリックすると分割が開始されます。
注意に書いてある通り、他のアプリケーションは全て終了しておきましょう。
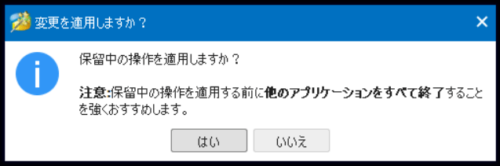
作業が完了すると、ディスク1に新しくEドライブができています。
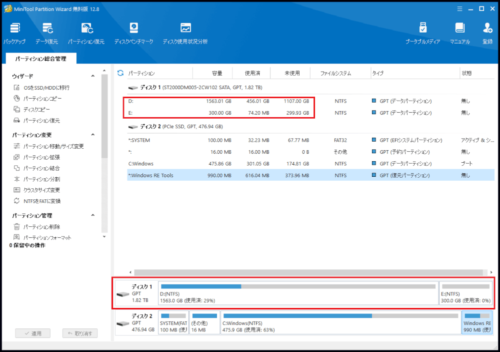
エクスプローラーでもEドライブを確認できました。
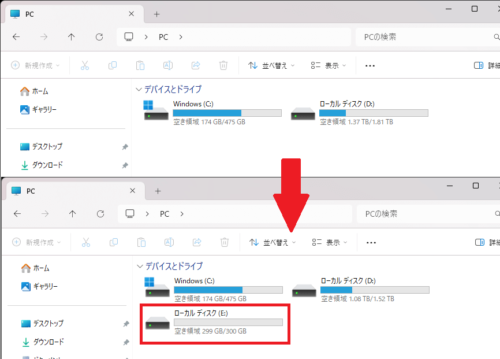
まとめ
今回は実際にパーティションの分割を行ってみましたが、他にもパーティションの統合・拡張やディスクのコピーなど、様々な機能があります。
無料版でできることや、無料版と有料版の違いについてはバージョン別機能一覧のページをご確認ください。
実際に使ってみた感想は、私自身PCにそこまで詳しいわけでは無いので、PCのデータに影響しちゃいそうで触るのに少し勇気がいる部分でしたが思っていたより簡単に分割できて驚きました。
Windowsのディスク管理機能と比べてもかなり扱いやすく、操作が直感的なので初めてパーティション管理をする人にもおすすめできると思います。
無料で使えるので、パーティションマネージャーをお探しの方はぜひ試してみてください。




コメント