今回はバックアップソフトウェアの『MiniTool ShadowMaker』無料版をご紹介します。
インストール方法
『MiniTool ShadowMaker』の公式ページから、ホームユーザー向けの無料版をダウンロードします。
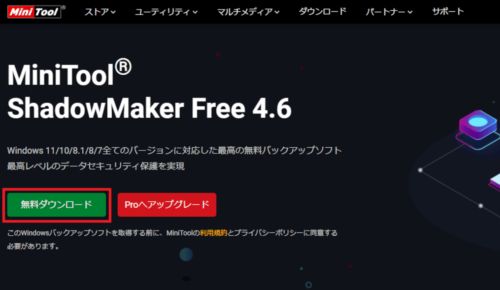
ダウンロードしたファイル(sm-free-online.exe)を実行します。
「カスタムインストール」をクリックすると言語やインストール先を変更することができます。
EULAとプライバシーポリシーを確認し、問題がなければ「今すぐインストール」をクリックします。
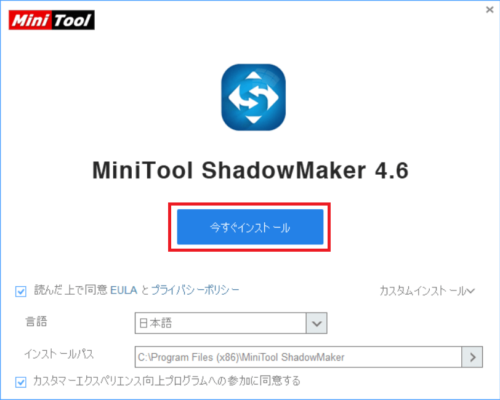
しばらく待つとインストールが完了します。
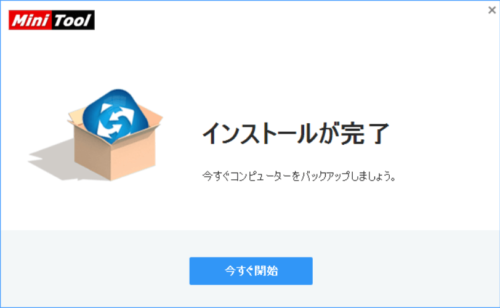
バックアップ&復元してみる
MiniTool ShadowMakerを起動するとホーム画面が表示されます。
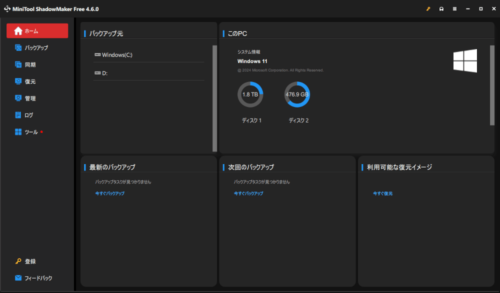
今回はフォルダのバックアップ~復元の手順を説明していきます。
バックアップ
左のメニューでバックアップを選択するとバックアップのソースと保存先の設定画面が表示されます。
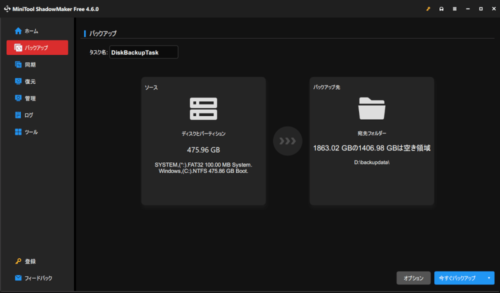
ソースをクリックするとバックアップ対象を選択できます。
「ディスクとパーティション」ではCドライブやDドライブから、「フォルダーとファイル」では任意のファイル・フォルダから指定することができます。
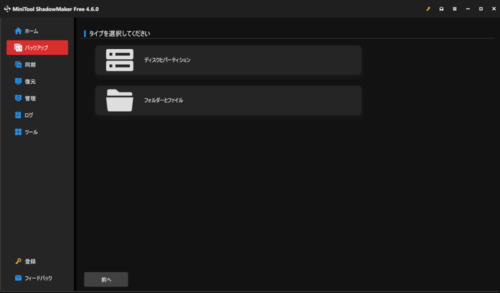
今回は確認用に作ったフォルダでテストしてみます。
ソースを指定したら右下の「今すぐバックアップ」をクリック。
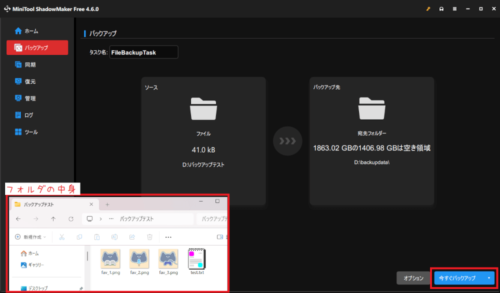
実行済みタスクの履歴はログから確認できます。
今回はサイズが小さかったので一瞬で終わりましたが、バックアップするサイズによっては時間がかかります。
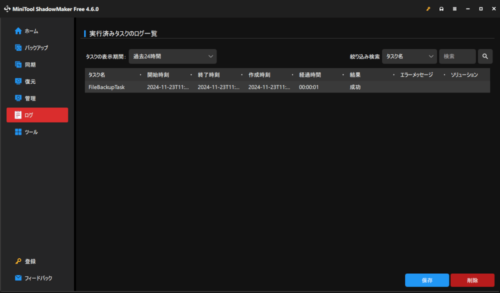
復元
次は先ほど作成したバックアップからデータを復元します。
メニューで復元を選択し、作成したバックアップの右側にある復元ボタンをクリック。
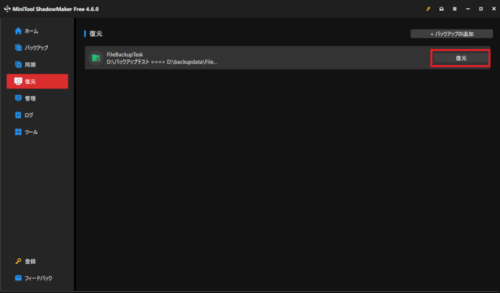
バックアップバージョンを選択します。
まだ1回しかバックアップしていないのでこのまま「次へ」をクリック。
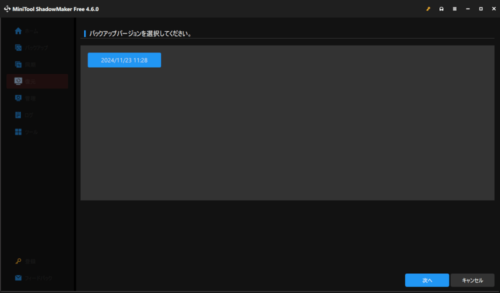
復元するファイルとフォルダにチェックを入れて「次へ」。
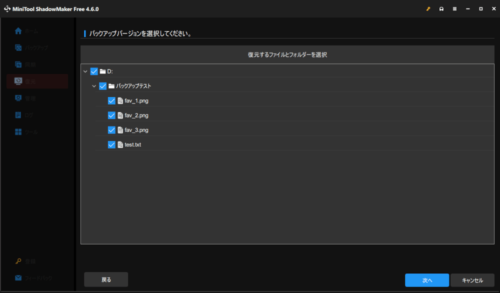
ファイルの保存先を指定して「開始」をクリック。
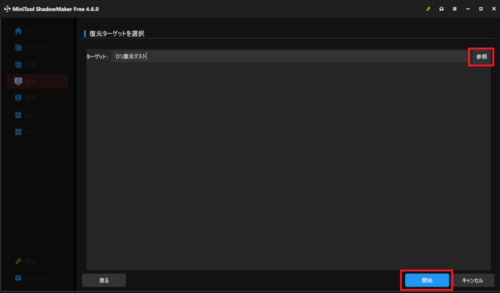
しばらく待つと作業が完了し、指定した場所にバックアップしたファイルが復元されていました。
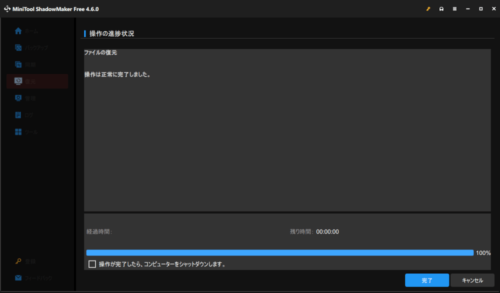
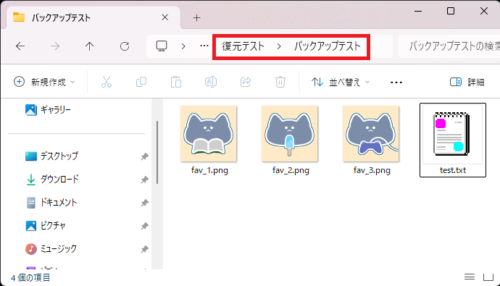
まとめ
今回は『MiniTool ShadowMaker』の無料版を紹介しました。
今まで紹介してきた他のMiniTool製品もそうですが、やはり今回もUIが分かりやすく操作が簡単でとても使いやすかったです。
数ある無料バックアップソフトの中でもかなり使い勝手がいいと感じました。
複雑な操作が無いので、こういったソフトを使い慣れていない方でもすぐに覚えられると思います。
WinPEのバックアップなど有料版でしか行えない機能もありますが、通常のバックアップ・復元をする分には無料版でも全く問題ありません。
何の予兆も無く突然パソコンが壊れてしまった…なんてこともあるので、もしもの時に備えて日ごろからデータバックアップをしておくことがとても大切です。
まだ何も対策をしていないという方やバックアップソフトを探しているという方はぜひインストールして試してみてください。




コメント