DaVinci ResolveでBGMや効果音などの音にエコーをかける方法のメモです
手順
トラックに対してエコーをかける
①素材読込&タイムラインに配置
②エディットで「オーディオFX > FairlightFX > Echo」をエコーさせたいトラックにドラッグアンドドロップ
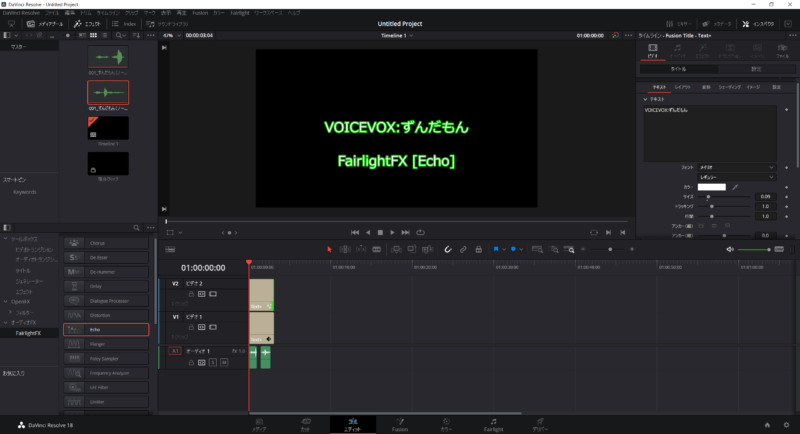
③パネルが開くので数値を調整する(今回は「Large Hall」の設定を使用)
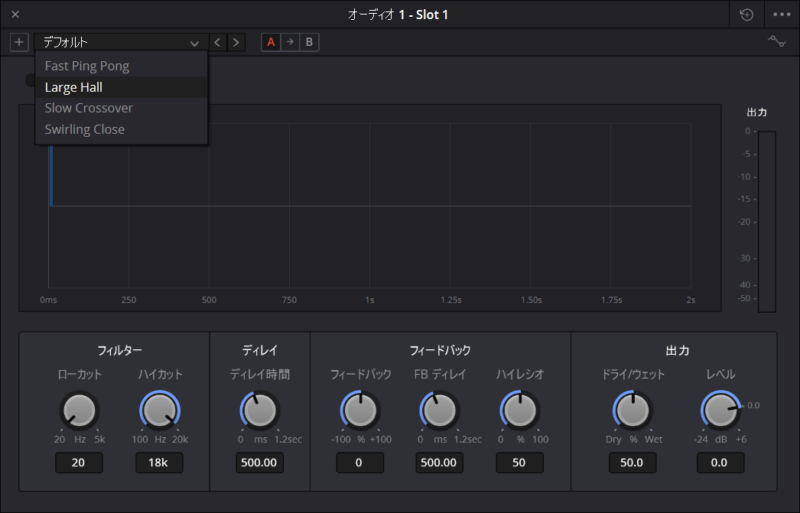
④トラックに配置した音声すべてにエコーがかかる
クリップに対してエコーをかける
①素材読込&タイムラインに配置
②対象のクリップを右クリックして「新規複合クリップ」を作成
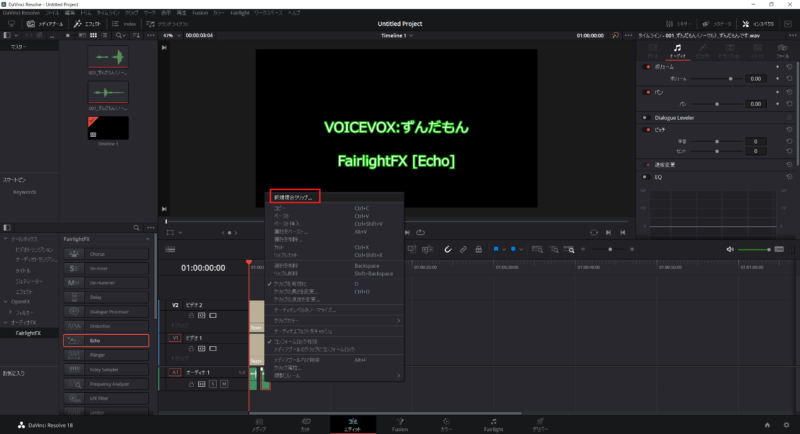
③作成した複合クリップを右クリックして「タイムラインで開く」
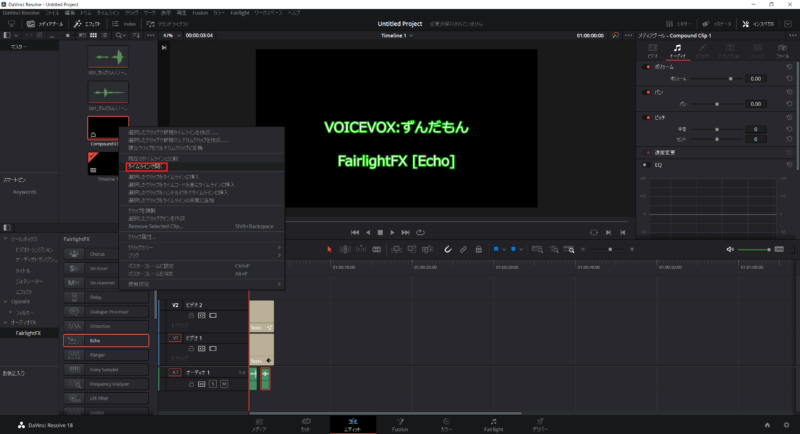
④画像でも音声でもなんでもいいのでクリップを置いて、複合クリップの長さを伸ばす
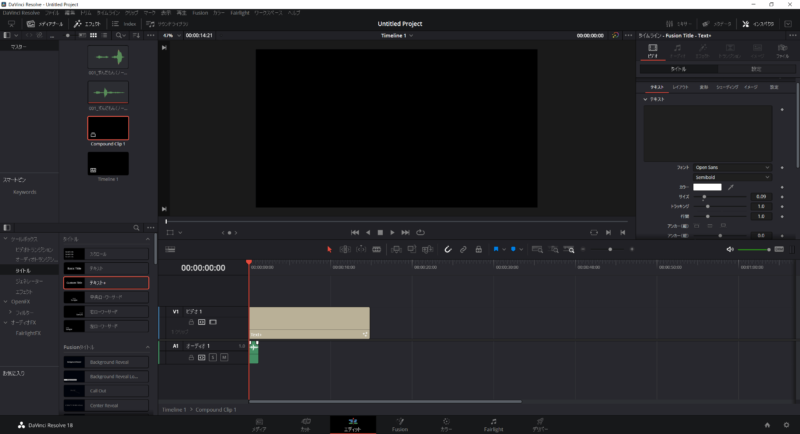
⑤元のタイムラインに戻り複合クリップを配置(音声に関係ないビデオ部分は削除していい)
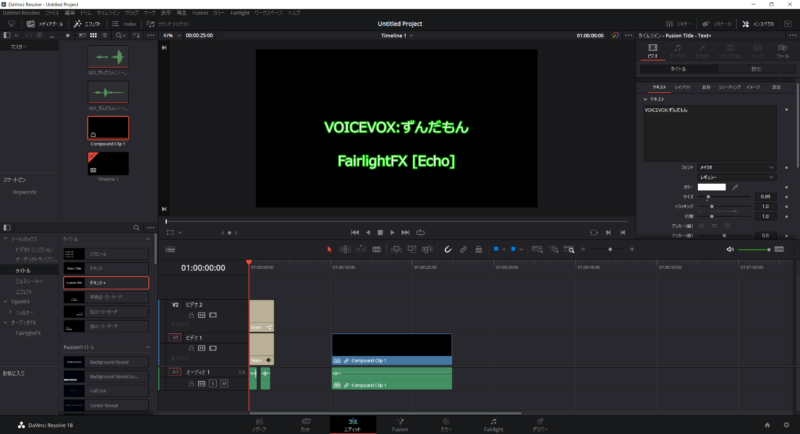
⑥「オーディオFX > FairlightFX > Echo」をエコーさせたいクリップにドラッグアンドドロップ
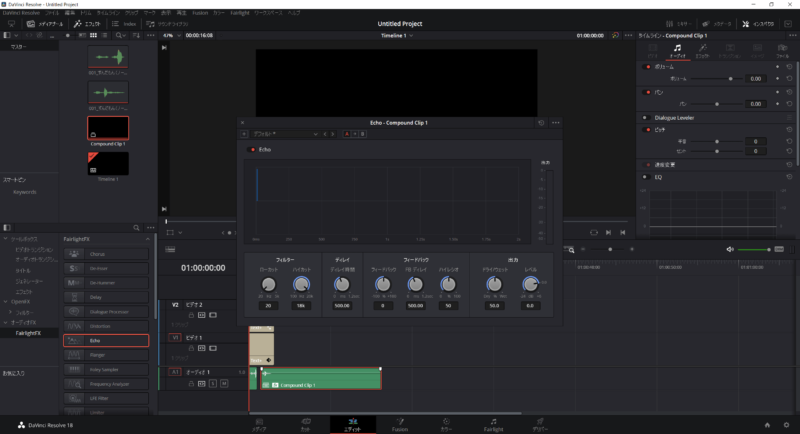
⑦数値やクリップの長さを調整する
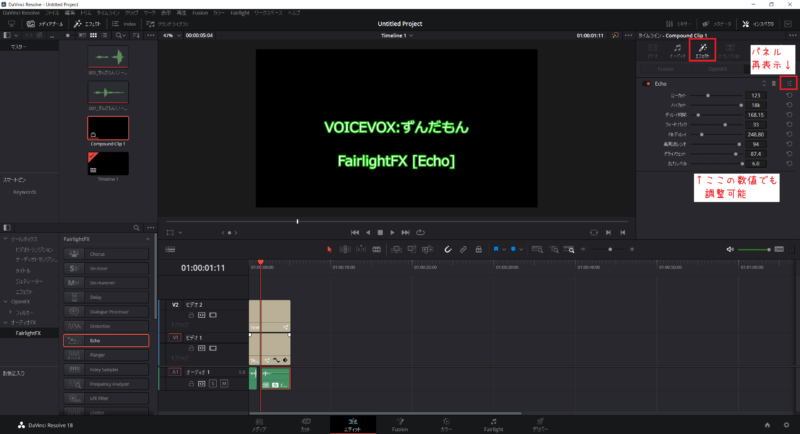
⑧編集したクリップのみエコーがかかる
おわり!




コメント