DaVinci Resolveで丸や四角の枠を作成する方法のメモです
手順
①素材読込&タイムラインに配置
②枠を表示させたいクリップを右クリックして「Fusionページで開く」
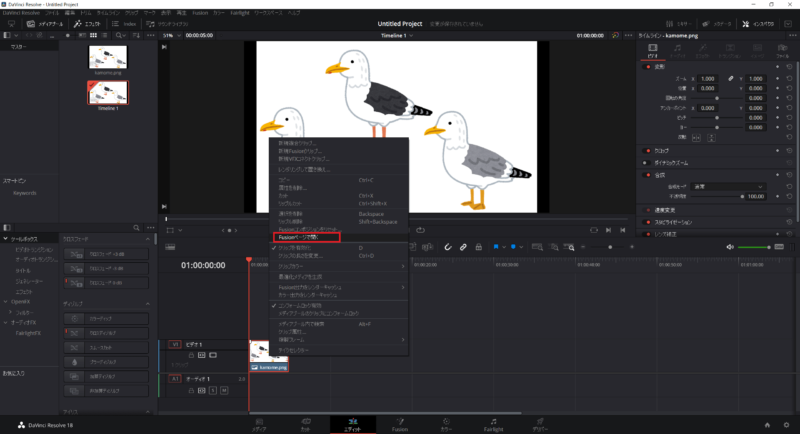
③背景を追加
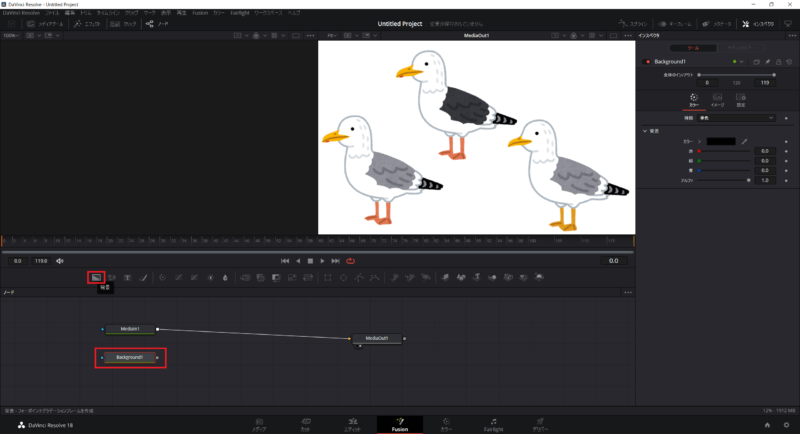
④図形を追加して背景につなげる(今回は四角形)
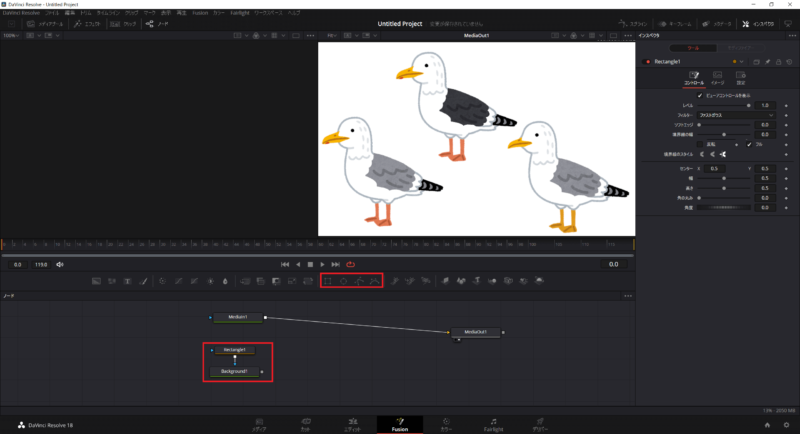
⑤MediaInとMediaOutの接続を解除後、マージを追加して画像のようにつなげる
(順番は先に「MediaIn→マージ→MediaOut」をつないでから「背景→マージ」)
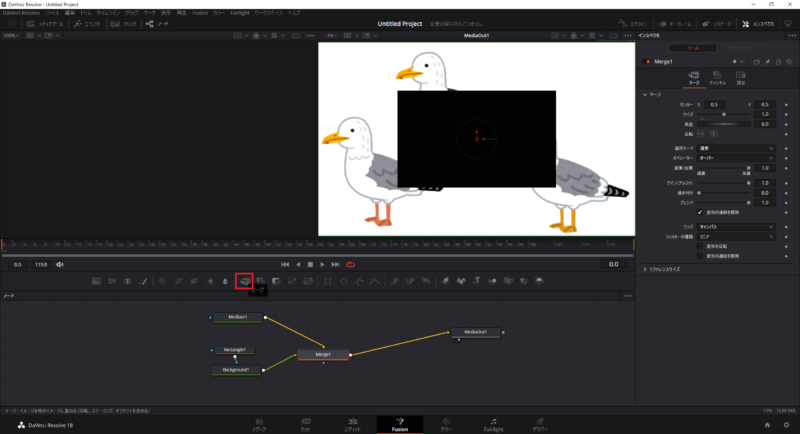
⑥図形ノードを選択し、インスペクタで「フル」のチェックを外して「境界線の幅」の値で枠線の太さを変更
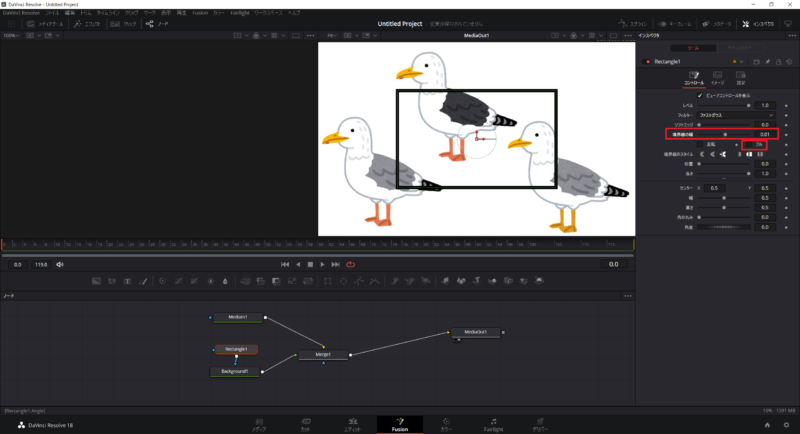
⑦背景ノードを選択し、「カラー」で枠線の色を変更
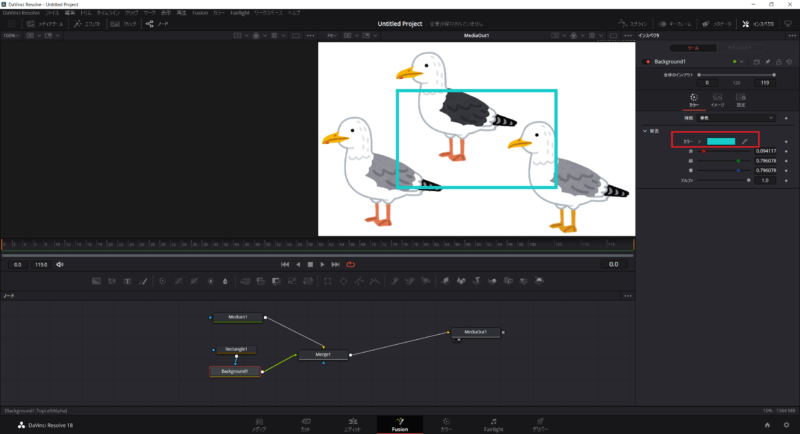
⑧図形ノードを選択し、枠の位置や大きさを変更
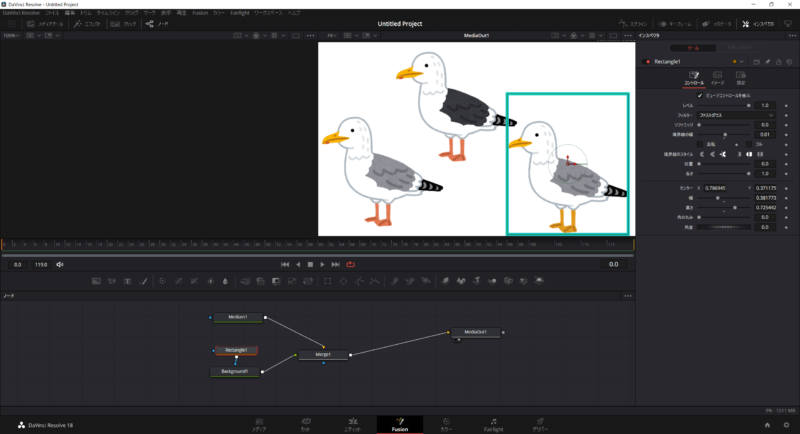
⑨他の図形も同じようにマージで増やしていける
素材をお借りしたサイト
(敬称略)
画像:いらすとや(https://www.irasutoya.com/)
おわり!




コメント