この記事はバージョン7.2時点の紹介記事です。
バージョン8.3の記事はこちら→【PR】バージョンアップでさらに使いやすくなった『MiniTool MovieMaker 8.3』をご紹介!
「動画編集をしてみたいけど難しそう…」「初心者でも簡単に使える動画編集ソフトが欲しい…」
そんな方におすすめなのが、今回紹介する『MiniTool MovieMaker』です。
無料版を実際に使ってみたので、使い方や感想などをお伝えできればと思います。
※この記事はMiniTool様からの依頼で作成したPR記事となります。
MiniTool MovieMakerとは
『MiniTool MovieMaker』はWindows向けの動画編集ソフトで、広告なし・透かしなしで簡単に高クオリティの動画を作成することが出来ます。
無料版と有料版があり、無料版ではエクスポートできる動画の長さが2分までという制限があります。
※初回の3本のみ無制限
TikTokやYoutube Shortsに投稿するような短い動画であれば無料版でも問題なく作成することが出来ます。
インストール方法
公式サイトを開き「無料ダウンロード」をクリック。
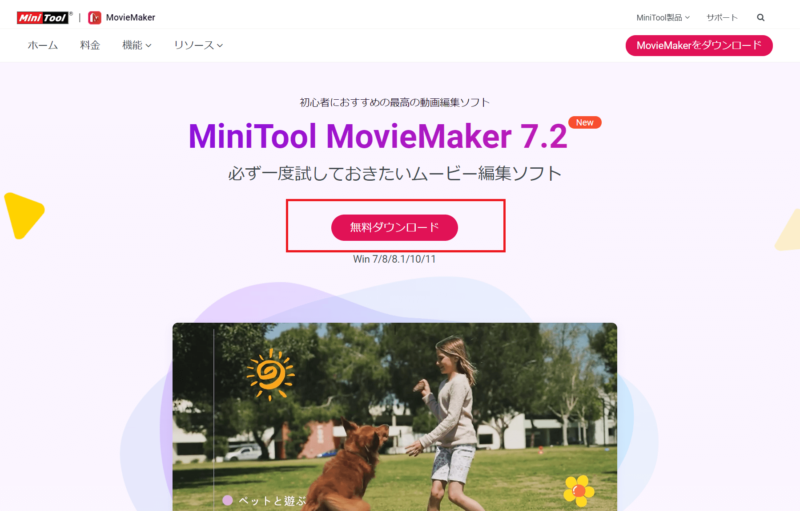
ダウンロードしたファイル(mmm-setup.exe)を実行します。
右下の「Custom Installation」をクリックするとインストール先の変更が可能です。
対応言語は英語のみのようです。
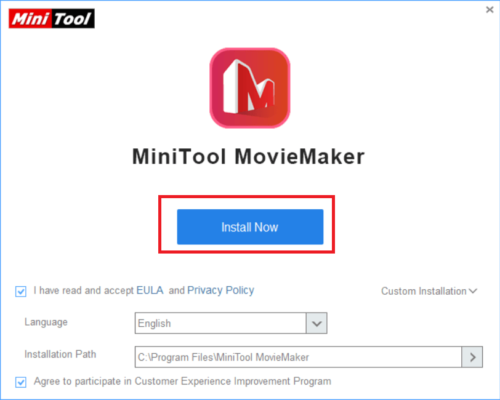
設定が完了したら「Install Now」をクリックします。
後はインストールが終わるまで待つだけです。
使い方
テンプレートを使用して編集
MiniTool MovieMakerの特徴の1つとして、テンプレートを使用して簡単に動画を作成することが出来ます。
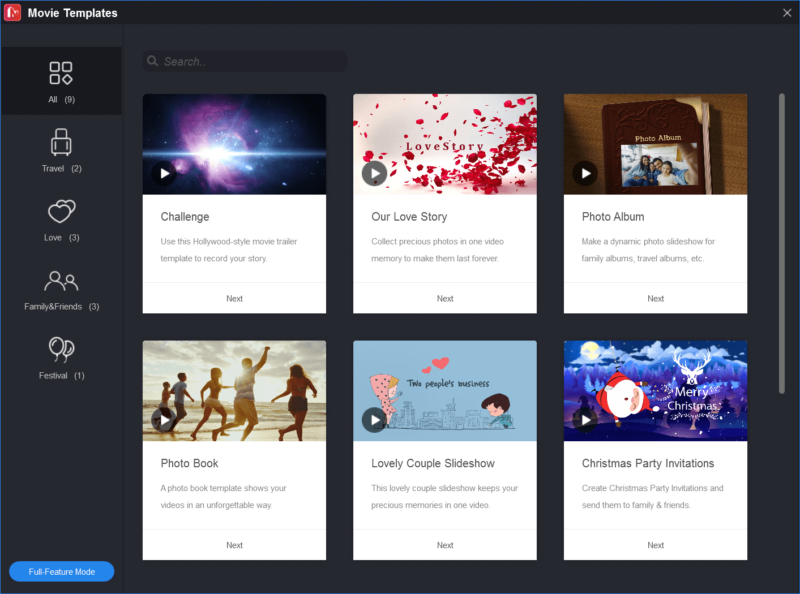
テンプレートを選んだら、使用したい写真や動画、音楽を選びます。
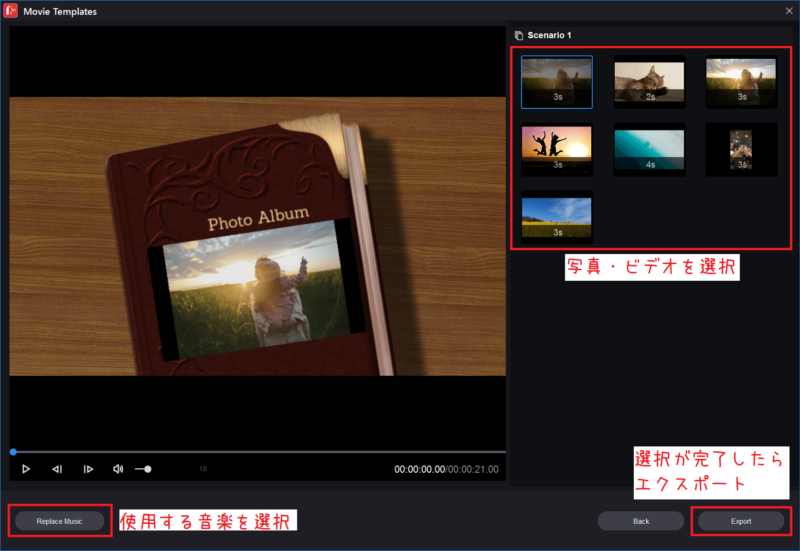
あとは保存先とフォーマット、解像度を選択してエクスポートを押すだけ。
たったこれだけで動画が作れちゃいます。
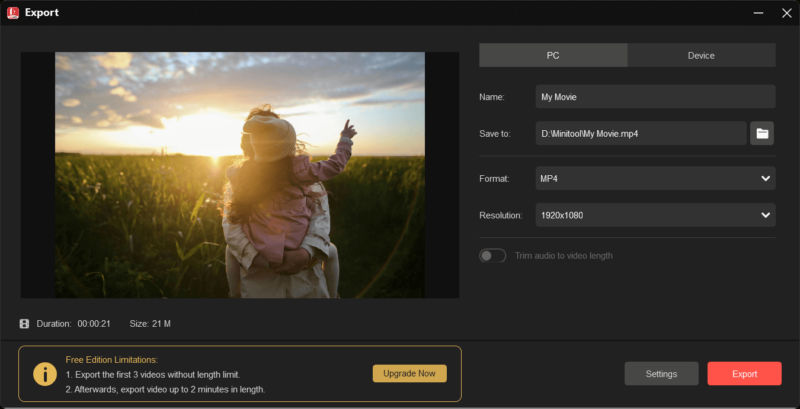
自分で編集
もちろん、テンプレートを使用せず自分の好きなように編集することも可能です。
挿入
Mediaタブを開き、「Import Media Files」から使用したい写真・ビデオ・音楽をインポートします。
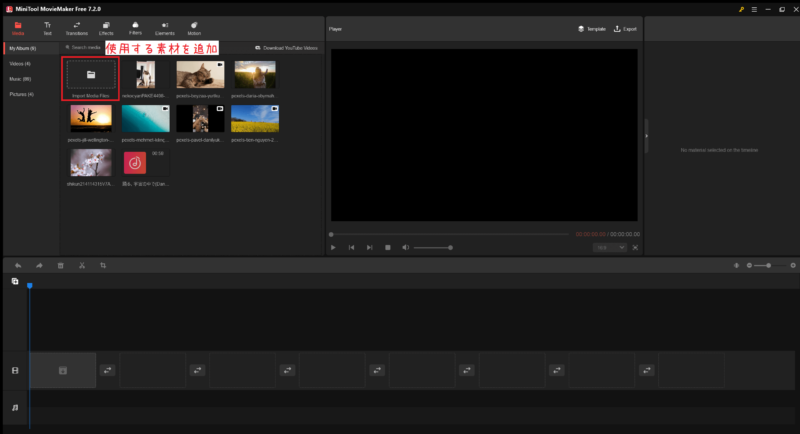
ドラッグ&ドロップで画面下部のタイムラインに素材を挿入できます。
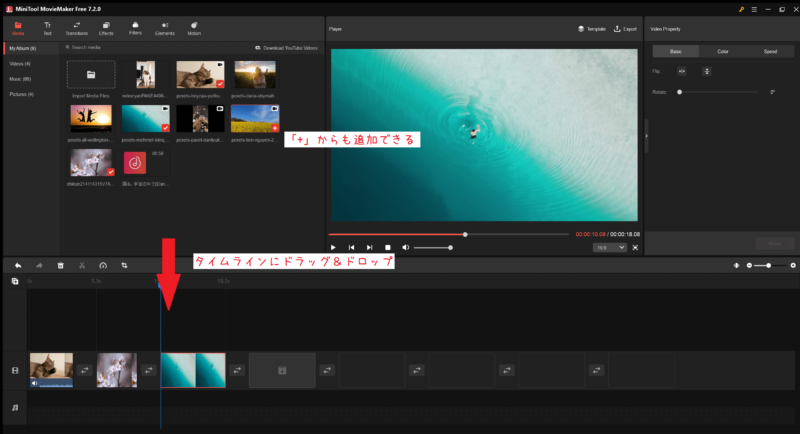
分割・トリミング・削除
分割したい位置に再生バーを合わせ、ハサミのアイコンをクリックすると素材を分割できます。
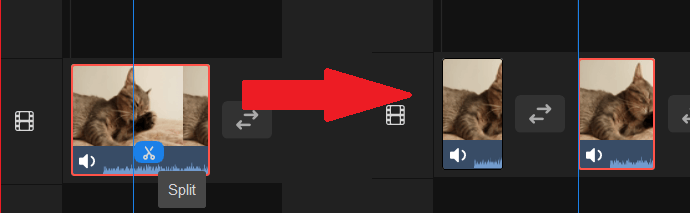
トリミングする場合は素材の端をドラッグします。
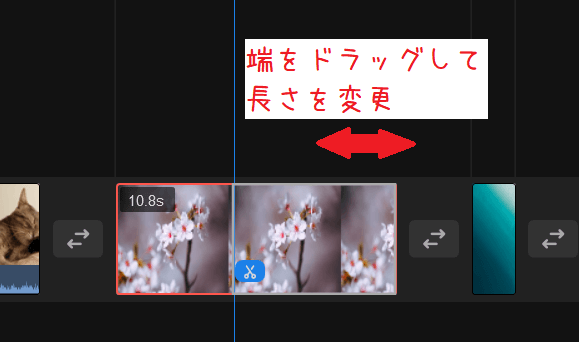
不要な部分は右クリックしてDeleteから削除。
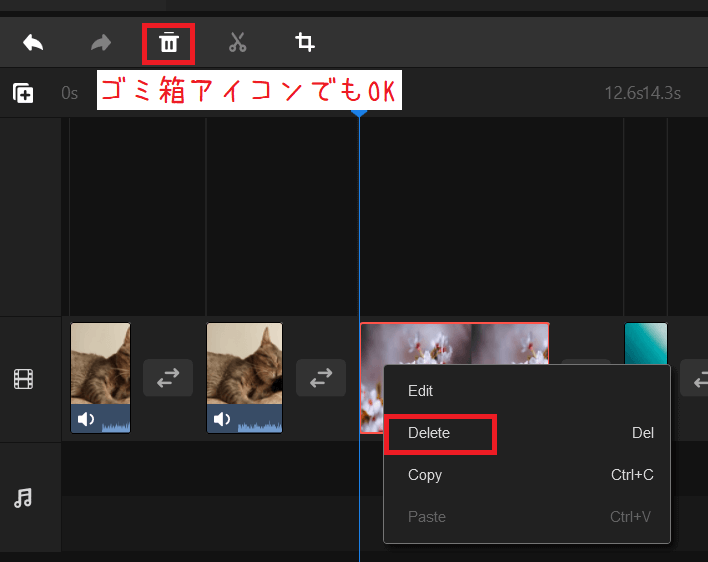
他にも逆再生や再生速度の変更、クロップといった機能もあり、プロパティでは色味の調整などが可能です。
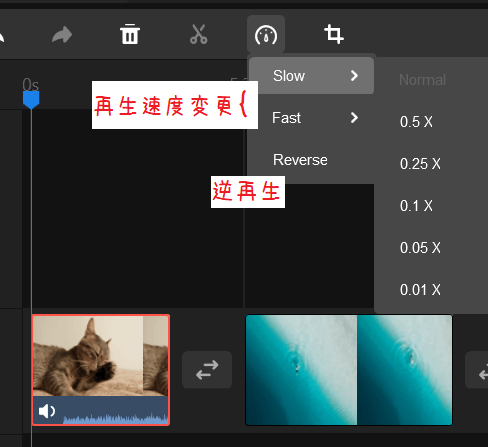
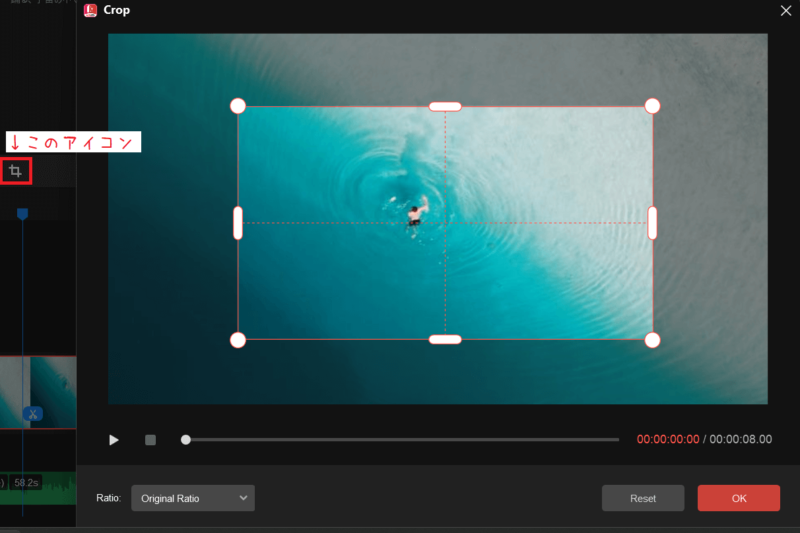
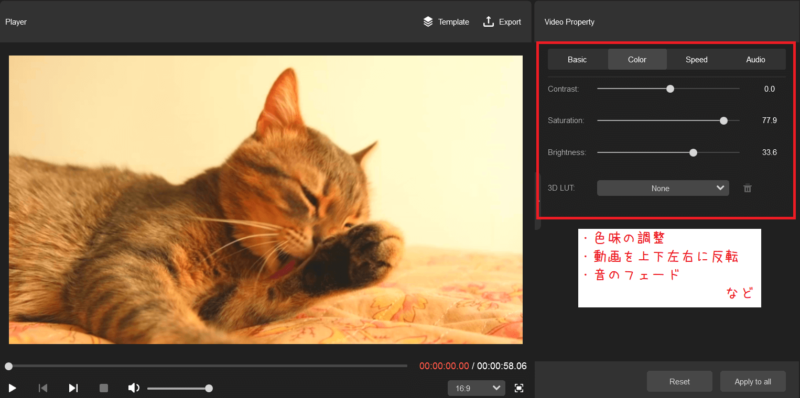
文字を入れる
動画に文字を入れたいときは、Textタブを開きます。
装飾やアニメーション付きの素材がいくつか用意されているので、好きなものをドラッグ&ドロップしてタイムラインに追加します。
右側のText Propertyでフォントなどを設定できます。
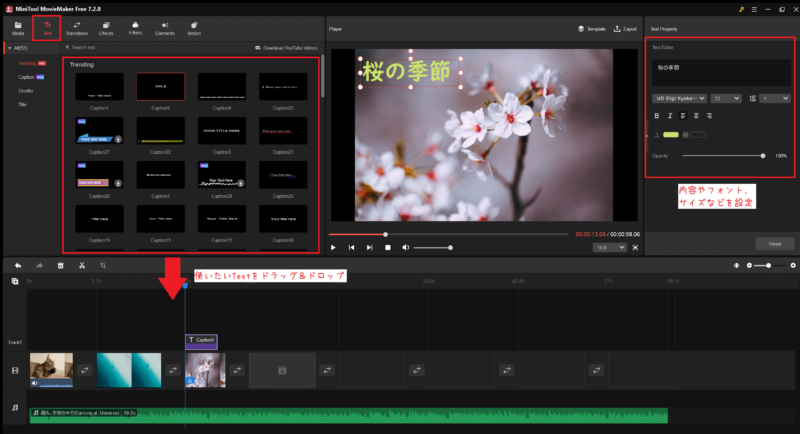
トランジション・エフェクト・フィルターなどを追加
トランジションなどの効果も同様に、それぞれのタブを開いて好きなものをドラッグ&ドロップするだけで追加できます。
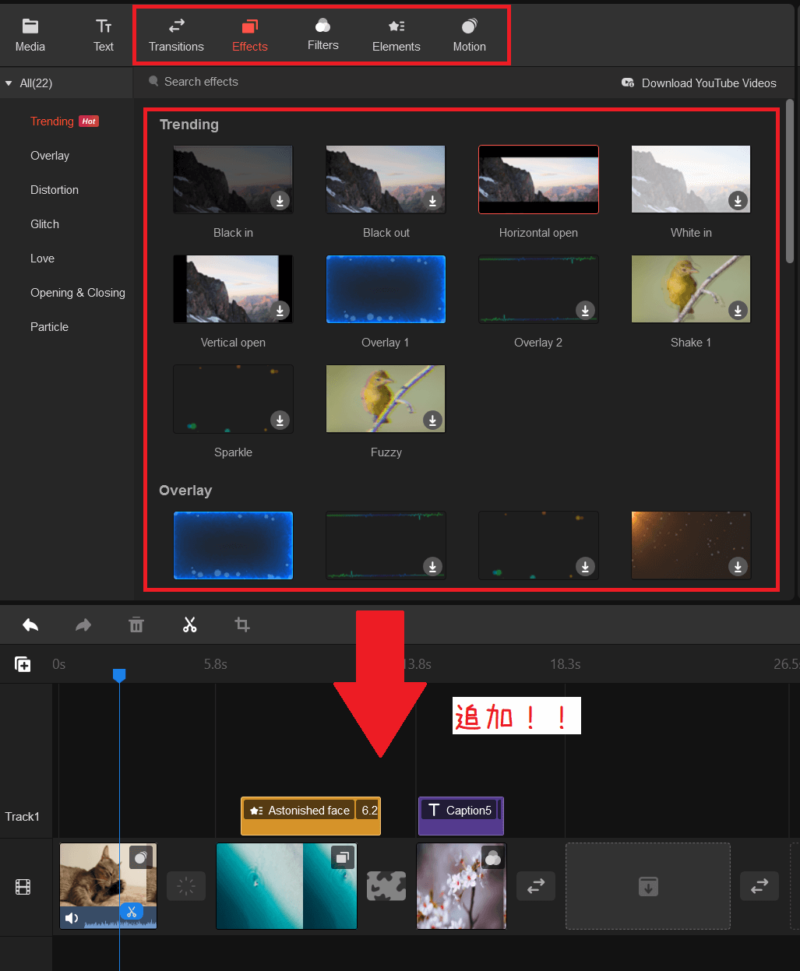
動画の書き出し
編集が出来たら「Export」をクリックして、フォーマットなどを指定すれば完成!
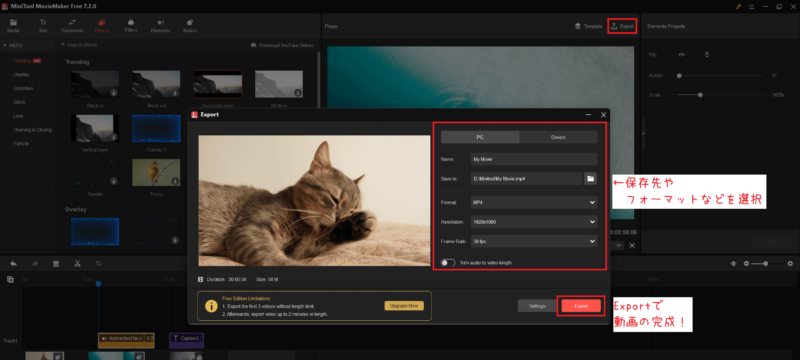
まとめ
ほぼ全ての操作が「ドラッグ&ドロップしてプロパティで微調整」するだけでいいので、初めての人でも気軽に動画を作れそうだと感じました。
デフォルトで入っているエフェクトなども充実しています。
現時点では日本語非対応ですが、難しい単語は無いし操作も簡単なので英語が苦手な方でも大丈夫そうです。
編集作業にあまりなれていない初心者の方にもおすすめできる動画編集ソフトだと思います。
無料で使えるので、ぜひ1度試してみてください!

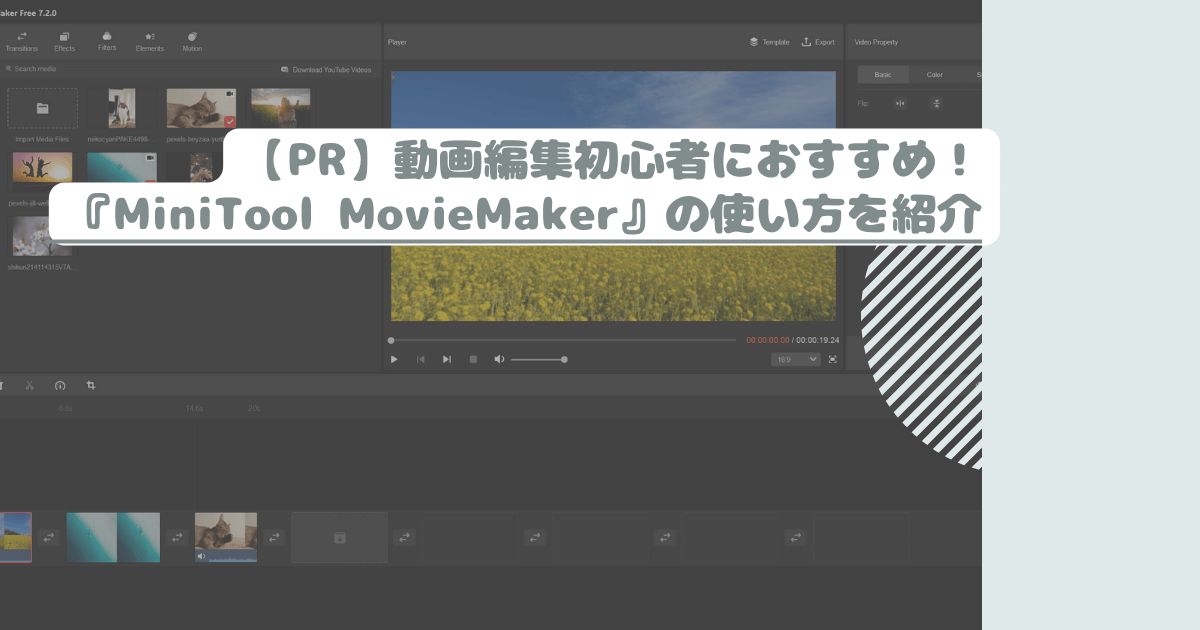


コメント