Windows標準搭載のメディアプレイヤーアプリ「Windows Media Player」を使っていると、時々動画がうまく再生されないといったトラブルが起こることがあります。
今回はそのようなトラブルの対処法と、動画修復ソフト『4DDiG File Repair』について紹介します。
※この記事はTenorshare様からの依頼で作成したPR記事となります。
Windows Media PlayerでMP4を再生できない原因
Windows Media PlayerでMP4を再生できない原因は色々あります。
よくある理由を3つ挙げてみました。
- コーデックの不足
- ファイルの破損
- 動画の拡張子が非対応
Windows Media PlayerでMP4を再生できない時の対処法
前述の原因1、3の場合は以下の対処法で改善されることがあります。
再生に必要なコーデックをインストールする
Windows Media PlayerでMP4の動画を再生するにはMP4に対応したコーデックがインストールされている必要があります。
「ファイルを再生できません」というメッセージが表示されたり、MP4の動画を開くと音だけ再生される場合はコーデック不足が原因の可能性が高いです。
MP4対応のコーデックはMicrosoft Storeからインストールできます。
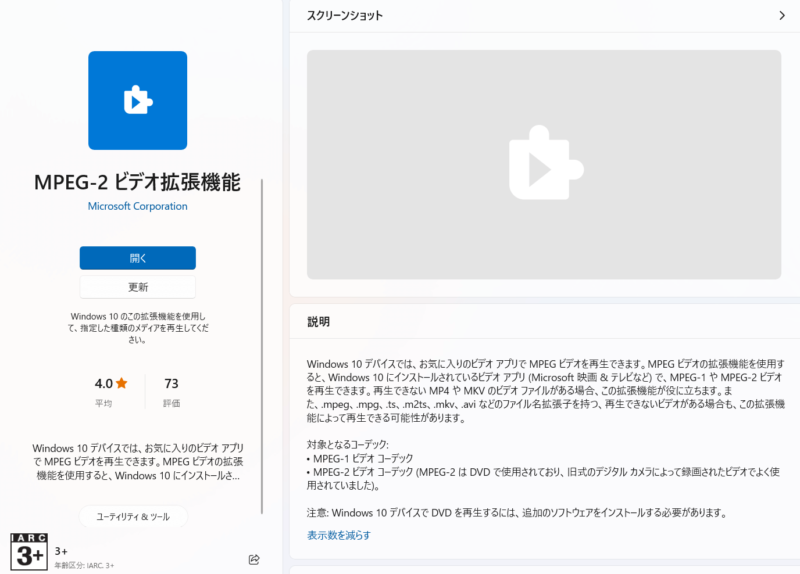
拡張子を変換する
動画の拡張子がWindows Media Player非対応の種類である場合、対応している拡張子に変換すると再生できるようになるかもしれません。
フリーソフトやオンライン変換ツールを使用すれば拡張子を変換することが出来ます。
どの拡張子に対応しているかはMicrosoftのサポートページに載っています(Microsoft サポート)。
「4DDiG File Repair」でWindows Media Playerが再生できない動画を修復してみる
では原因2の「ファイルの破損」により動画が再生できない場合は諦めるしかないのか?というと、そんなことはありません。
ここで動画修復ソフト「4DDiG File Repair」の出番です。
4DDiG File Repairとは?
4DDiG File RepairはAIを搭載したオールインワンの強力なファイル修復ツールで、破損した動画・写真などを修復することが出来ます。
修復の他にも、動画や写真の画質を向上させたり白黒からカラー化することが可能です。
4DDiG File Repairの対応形式
公式サイトによると対応形式は以下となっています。
写真
JPG、JPEG、PNG、GIF、SVG、HEIC、TIFF、TIF、CR2、NEF、ARW、PEF、ORF、RAF、SRW、CR3、RSV、DNG、CRW、ERFなど
動画
MP4、MOV、AVI、M4V、MKV、3G2、3GP、MPEG、WMV、TS、MTS、M2TS、RM、RMVB、INSV、FLV、MXF、SWFなど
音声
MP3、AAC、M4A、WAV、FLAC、OGG、WMAなど
ファイル
DOCX、PPTX、XLSX、PDF、暗号化されたPDF、ZIP、AI、EPUB、PSD、PSB、DOCM、PPTM、XLSM、DOTM、POTM、XLTMなど
インストール方法
公式サイトを開き「無料ダウンロード」をクリック。
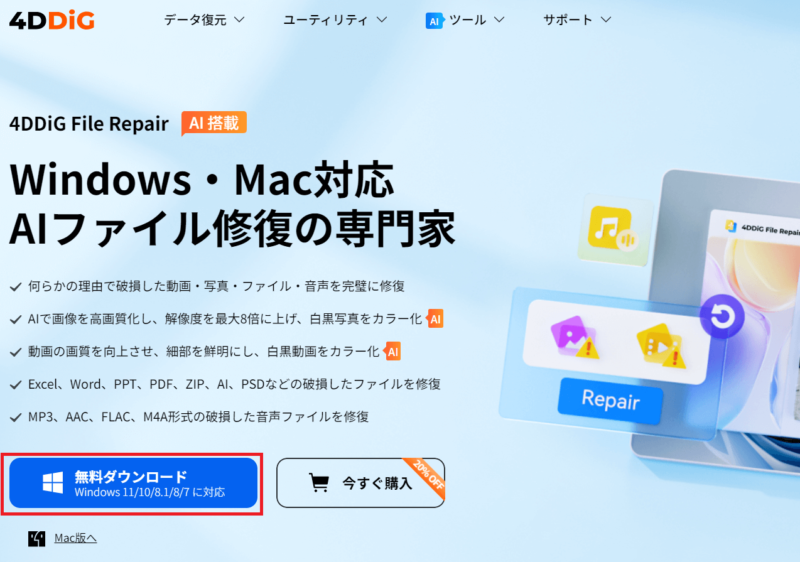
インストーラーを実行します。
「インストール設定」をクリックすると言語とインストール先を指定できます。
設定が出来たら「インストール」をクリック。
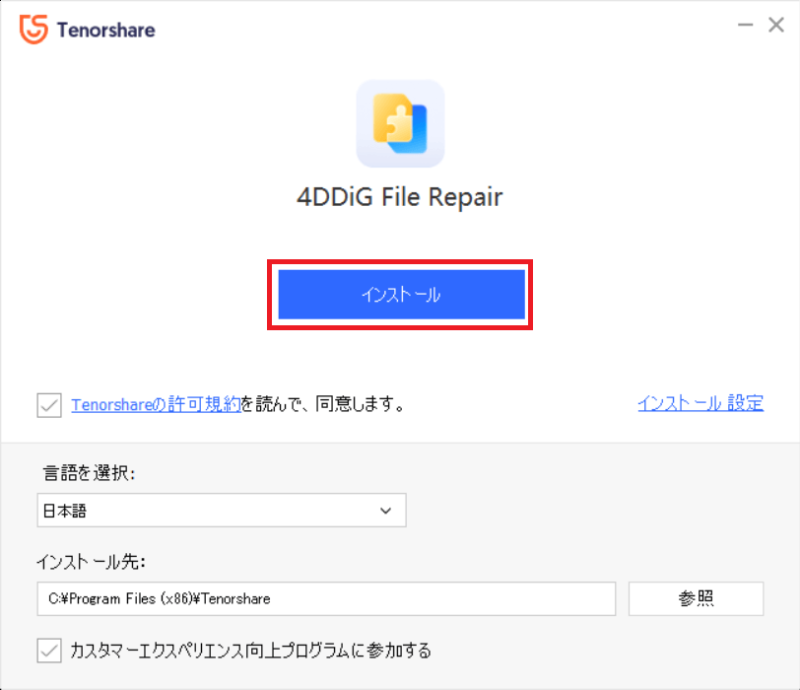
しばらく待ち、画面の表示が変わったら「開始」をクリック。
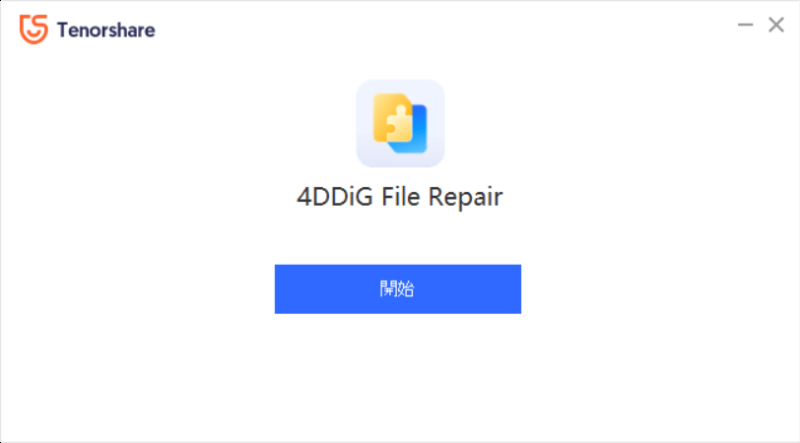
メニューが表示されればインストール完了です。
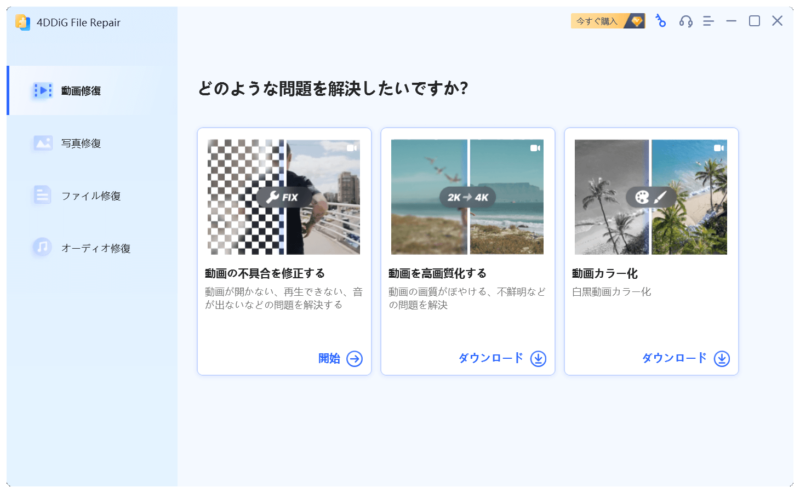
4DDiG File Repairで再生できない動画ファイルを修復する
破損した動画ファイルを使って、本当にファイルを修復することが出来るのか実際に試してみます。
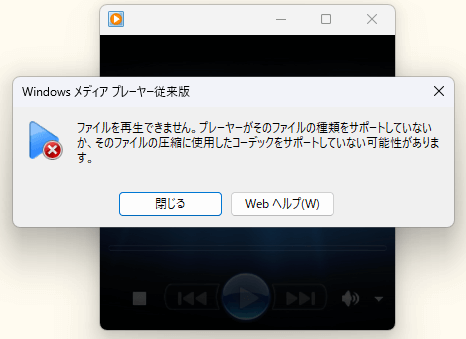
破損した・再生できない動画を追加する
動画修復メニューから「動画の不具合を修正する」を開始します。
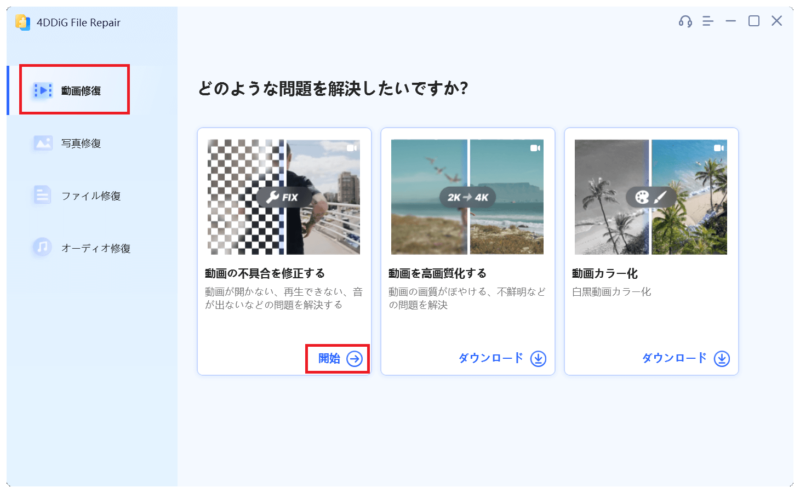
「動画を追加する」をクリック。
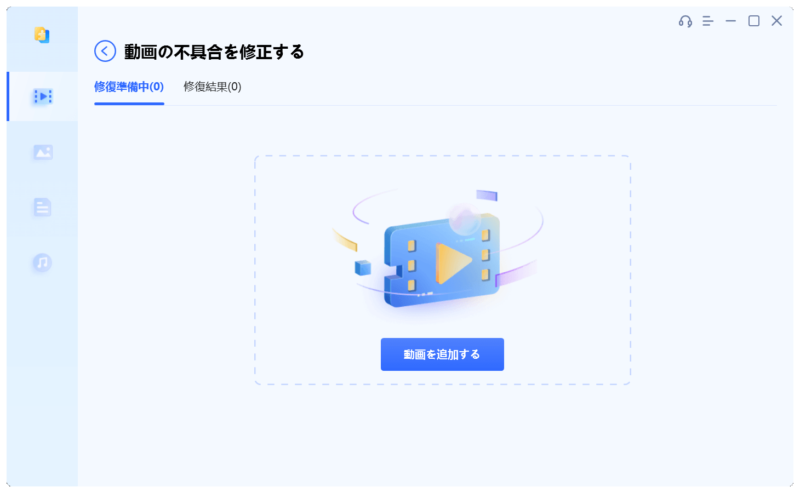
破損したファイルを読み込んだら「修復開始」をクリック。
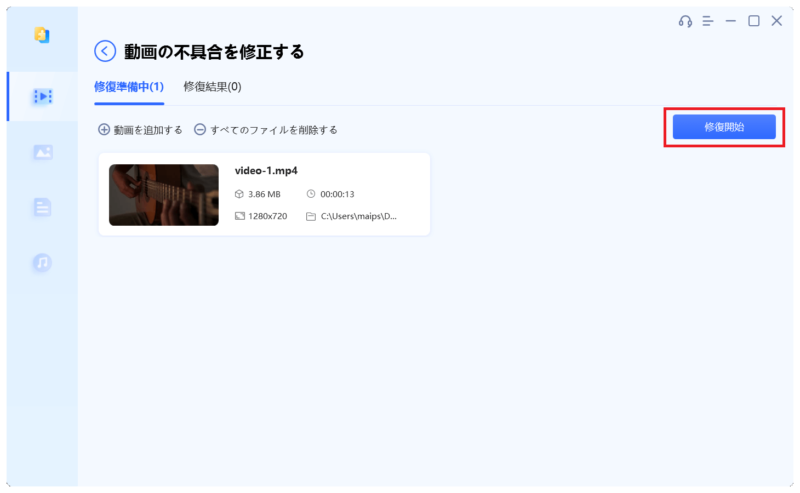
修復プロセスを待つ
修復が完了したら「結果を表示」で修復結果を確認できます。
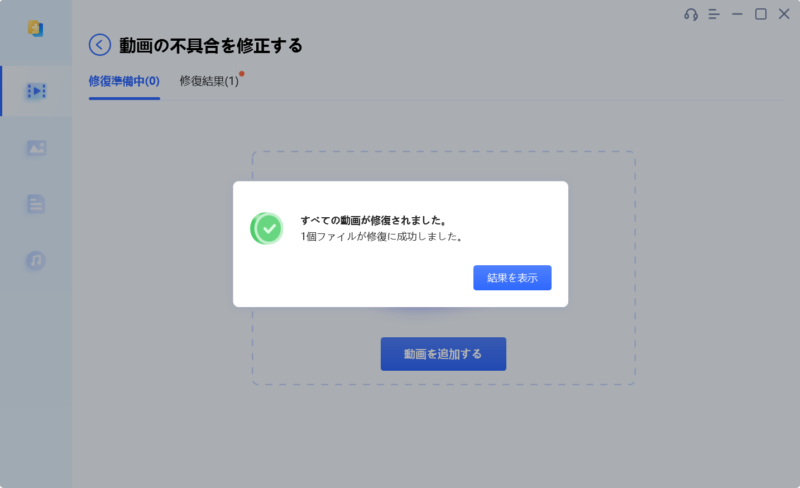
修復された動画をプレビューする
この画面で修復後の動画を確認できます。
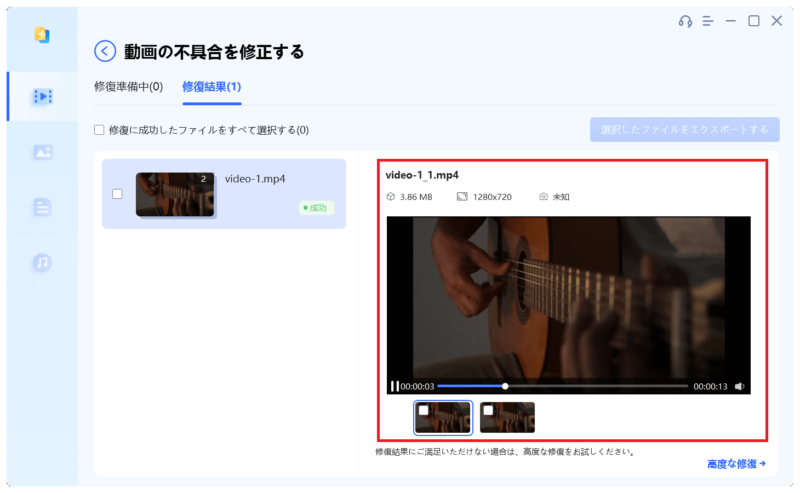
ファイルにチェックを入れ、「選択したファイルをエクスポートする」をクリックして動画を書き出します。
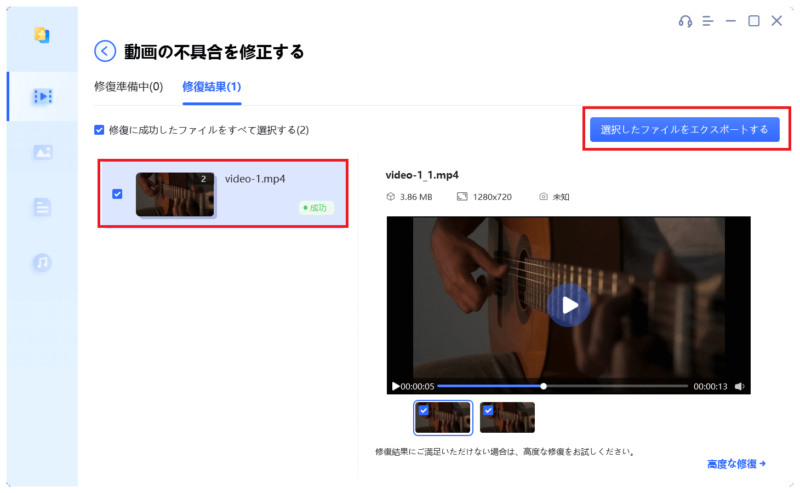
出力先を選択すればエクスポート完了です。
「結果を表示」をクリックすると保存先のフォルダが開かれます。
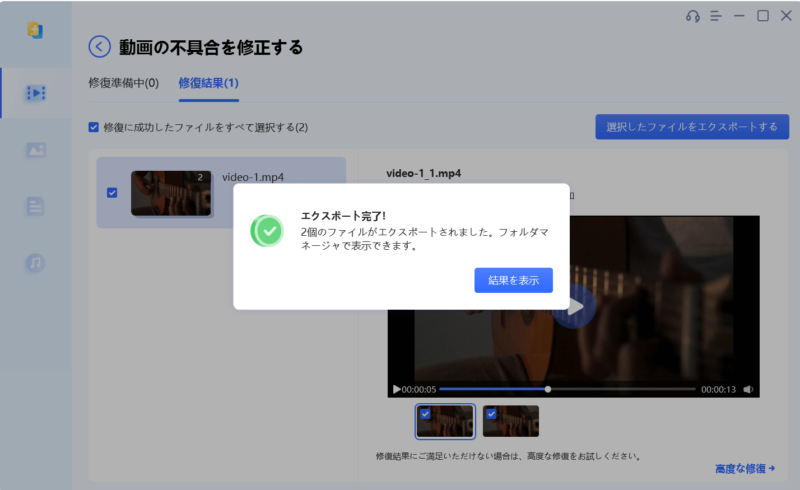
無事に動画が再生されるようになりました。
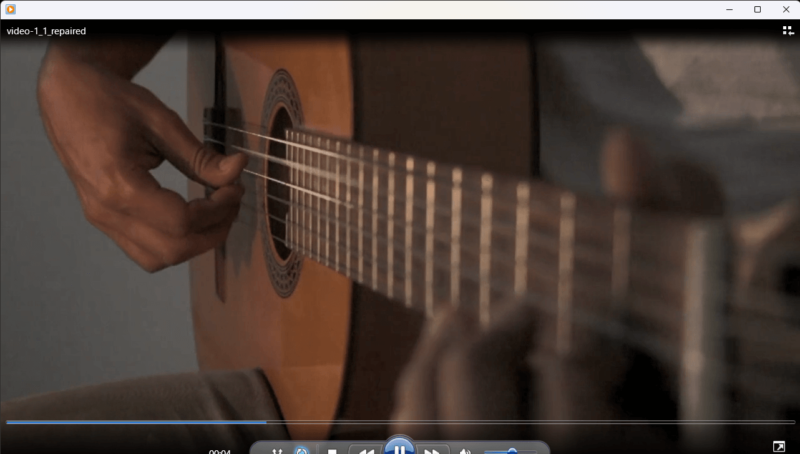
4DDiG File Repairの特徴
無料版と有料版
4DDiG File Repairには無料版と有料版があります。
無料版ではファイルの修復や高画質化の機能を試すことができますが、ファイルをエクスポートすることはできません。
まずは無料版で試して、結果に満足出来たら有料版を購入してエクスポートしましょう。
AIによる高度な修正
AI技術を使用して動画・写真の画質を向上させることができます。
試しに低画質の動画を高画質に変換してみました。
元動画と処理後の動画を並べて確認できるので分かりやすいです。
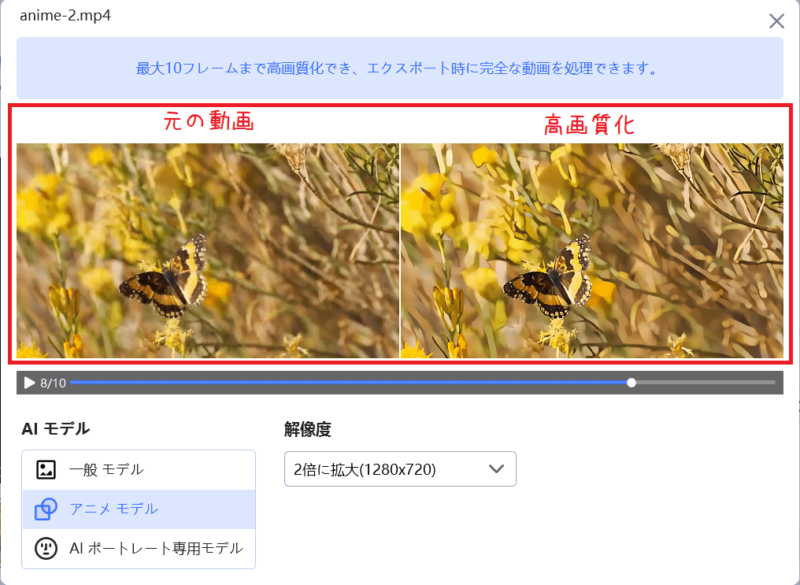
4DDiG File Repairのライセンス購入
ここからはライセンスの購入手順についてご紹介します。
こちらのリンクまたはソフトの右上にある「今すぐ購入」からライセンス購入ページを開きます。
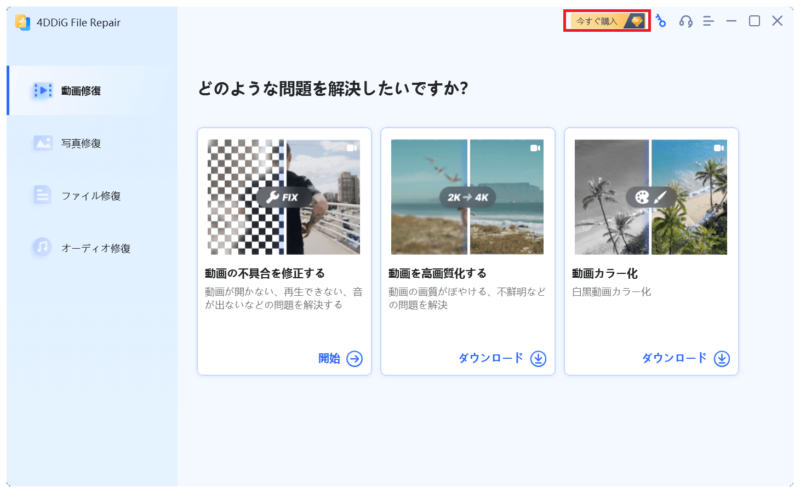
購入したいライセンスの「今すぐ購入」をクリック。
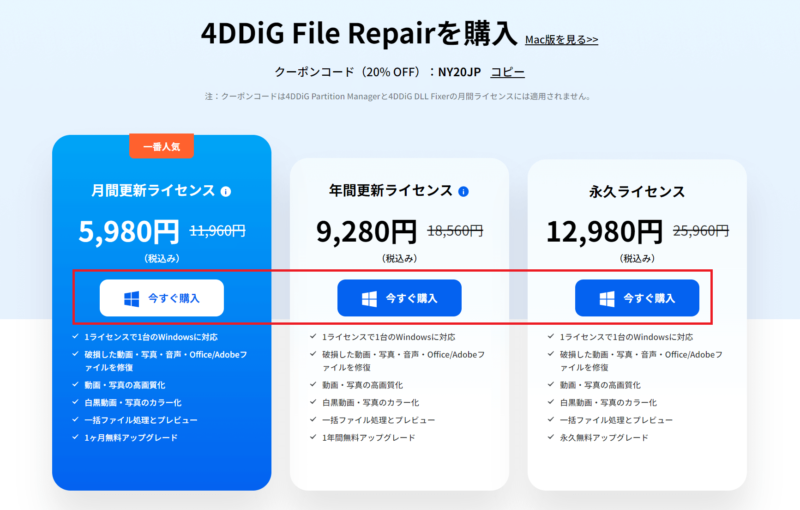
必要な情報を入力して画面下部の「今すぐ購入」をクリック。
購入完了後、ライセンスの登録コードが送られてきます。
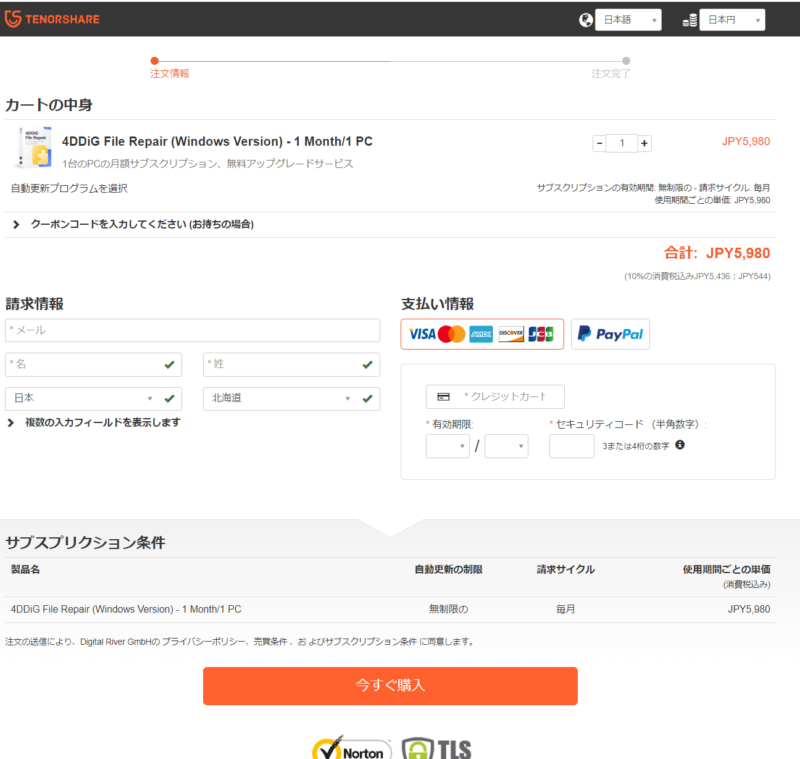
カギのアイコンをクリックし、メールアドレスと登録コードを入力して「登録」をクリック。
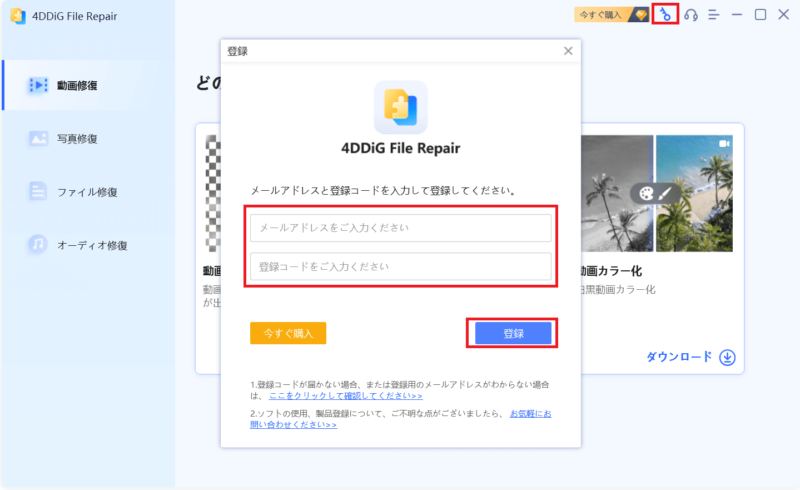
これでライセンスの登録は完了です。
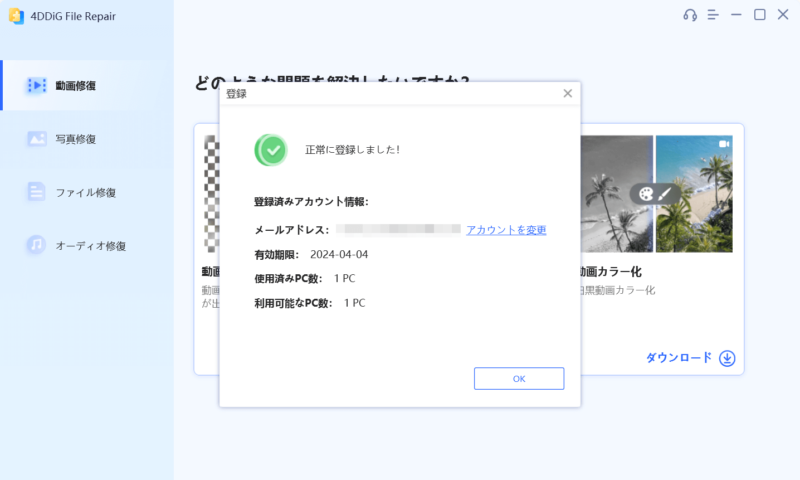
4DDiG File Repairの使用感レビュー
難しい操作は1つも無く、破損した動画ファイルを指定するだけで簡単に修復することが出来ました。
複数の動画を追加した場合も短時間(10個で10秒もかからないくらい)で修復することができるので、パパッと確認できて便利です。
大事なファイルが破損して困っているという方は購入を検討してみてはいかがでしょうか。
今回紹介した動画修復・高画質化の他にも様々な機能があるため、気になった方は公式サイトを確認してみてください。

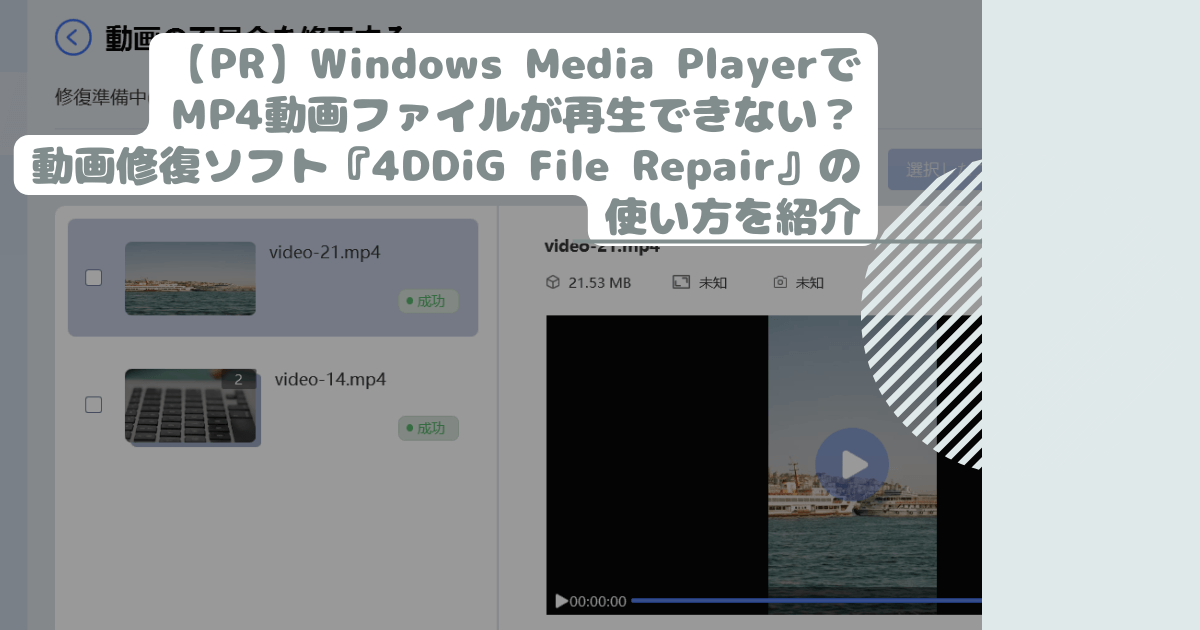

コメント