実家にあるパソコンを初期化した時、EdgeからChromeをインストールしようとしたら上手くいきませんでした。
Chromeの公式ページでダウンロードボタンを押しても一向にダウンロードが始まらないという状態です。
そのときは更新プログラムが大量にあったので動作が重かったのが原因かもしれませんが。
結局、PowerShellでコマンドを使ってインストールして解決しました。
もしかしたらまた同じような状況が起こるかもしれないので、やり方を残しておきます。
やり方
①PowerShellを開きます。
スタートメニューの「Windows PowerShell」にあります。
64bitと32bit(x86)の2種類あるので環境に合わせて選択します(基本的には64bit版でOK)。
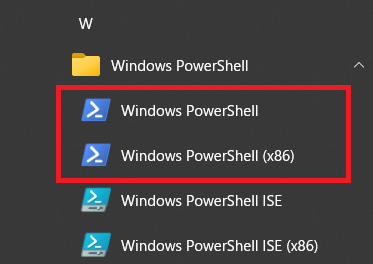
②以下のコマンドを実行します。
$Path = $env:TEMP; $Installer = "chrome_installer.exe"; Invoke-WebRequest "https://dl.google.com/tag/s/appguid%3D%7B8A69D345-D564-463C-AFF1-A69D9E530F96%7D%26browser%3D0%26usagestats%3D1%26appname%3DGoogle%2520Chrome%26needsadmin%3Dprefers%26brand%3DGTPM/update2/installers/ChromeSetup.exe" -OutFile $Path$Installer; Start-Process -FilePath $Path$Installer -Args "/silent /install" -Verb RunAs -Wait; Remove-Item $Path$Installer各コマンドのざっくりとした意味
①$Path = $env:TEMP
インストーラーを保存する一時ディレクトリの定義
②$Installer = “chrome_installer.exe”
インストーラーのファイル名の定義
③Invoke-WebRequest “https://dl.google.com/tag/s/appguid%3D%7B8A69D345-D564-463C-AFF1-A69D9E530F96%7D%26browser%3D0%26usagestats%3D1%26appname%3DGoogle%2520Chrome%26needsadmin%3Dprefers%26brand%3DGTPM/update2/installers/ChromeSetup.exe” -OutFile $Path\$Installer
インストーラーをダウンロードして定義したディレクトリに保存
④Start-Process -FilePath $Path\$Installer -Args “/silent /install” -Verb RunAs -Wait
インストーラーを実行してChromeのインストールを開始
⑤Remove-Item $Path\$Installer
インストーラーを削除
参考:コマンドでWindowsにChromeをインストールする – Qiita
(もし間違ってる場所があったら教えてください)
おわり!

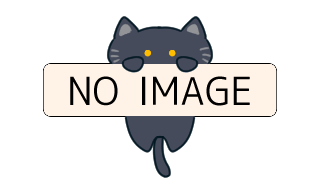


コメント