概要
ゲームの動画を撮っていると、たまに「今どんなキー入力になっているのか画面に出したい」と思う場面があります。
配信やRTA動画などでたまに見かけるアレです。
試しにやってみたら簡単に導入できたので、一応備忘録として残しておきます。
今回必要になるのは「OBS」と「NohBoard」の2つで、どちらも無料で使えるソフトです。
※OBSの導入手順についてはこの記事では省略します。
NohBoardのダウンロード
NohBoardのフォーラムページを開き、「Go to download」をクリックします。
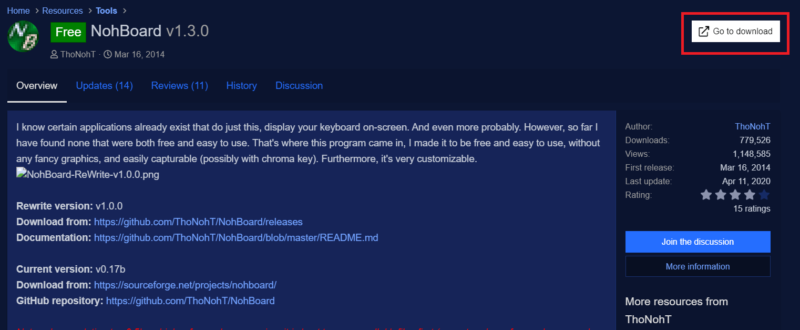
githubのページが表示されるので、下の方にある「NohBoard-ReWrite-v○○」のzipファイルをクリックしてダウンロードします。
ダウンロードが完了したらファイルを展開します。
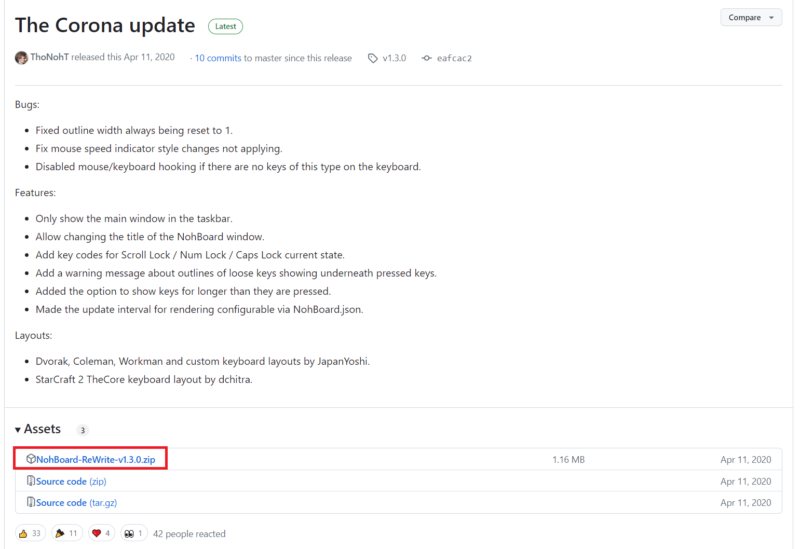
ネットで見た情報によると、どうやらデフォルトでは英語配列のキーボードになっていて、日本語配列のキーボードに変更するには追加のダウンロードが必要になるみたいです。
私の環境では英語配列キーボードを使用しているためこのままで大丈夫そうですが、日本語配列キーボードを使用している方は以下のサイトにやり方が書いてあるので、そちらをご覧ください。
NohBoardの設定
展開したフォルダ内にある「NohBoard.exe」を実行します。
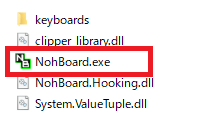
青い画面のウィンドウが表示されるので、右クリックして「Load Keyboard」を選択します。
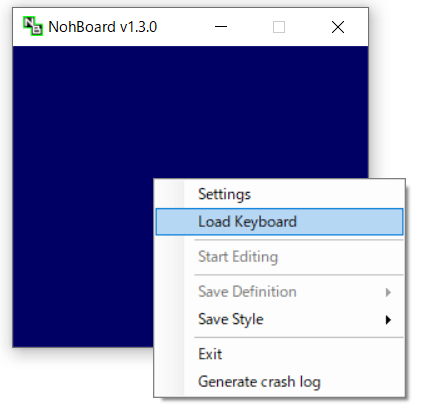
「Category」のプルダウンをクリックすると、リストの中からキーボードの種類を選択できます。
それぞれデザインが異なるため、好きなものを選択してください。
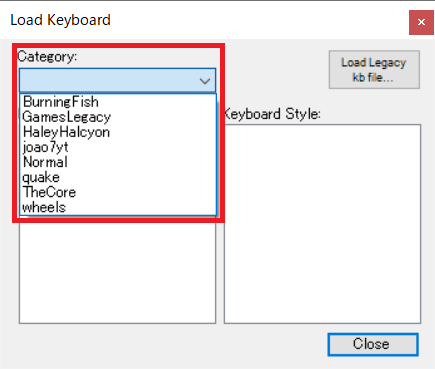
次は「Keyboard Definition」と「Keyboard Style」を選択します。
「Keyboard Definition」を選択すると、画面に表示されているキーの種類が変わります。
中にはマウスの入力を表示してくれるものもあります。
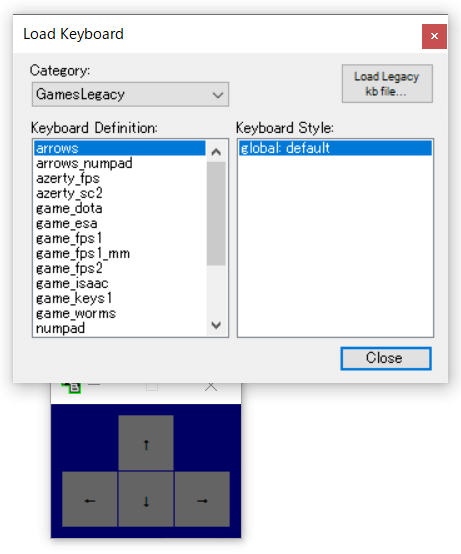
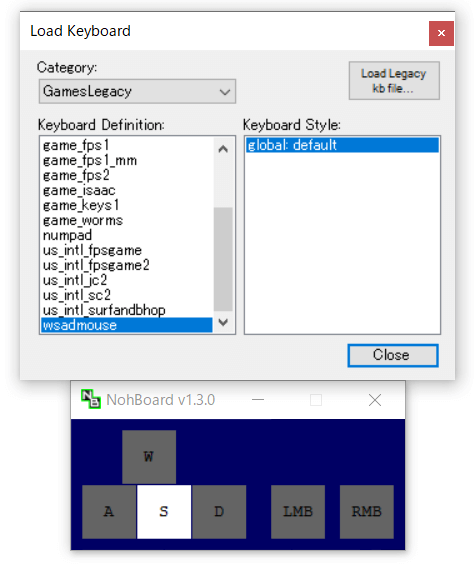
「Keyboard Style」はキーボードの画像を変更できます。
選択しているキーボードによってはスタイルが変更できないものもあるみたいです。
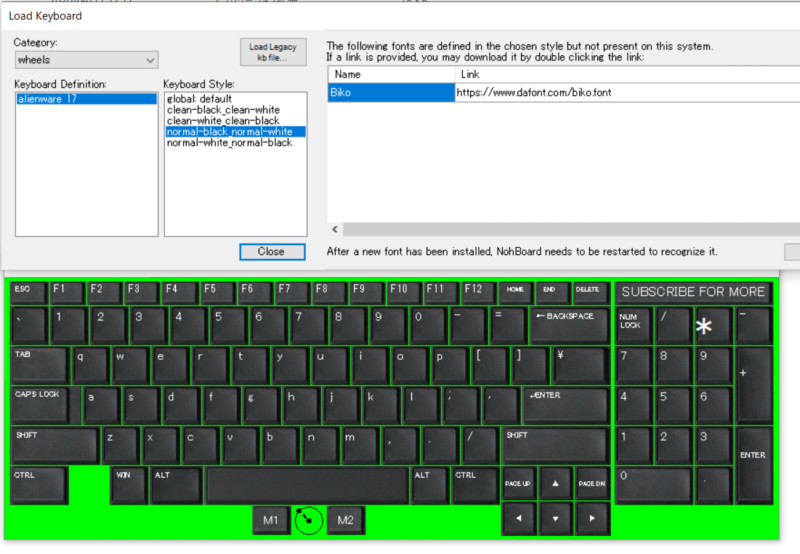
使用するキーボードが決まったら「Close」で設定を閉じます。
キーの編集
欲しいキーが無い、または不要なキーが含まれている場合はキーの追加や削除をしていきます。
キーを編集するときは右クリックして「Start Editing」を選択します。
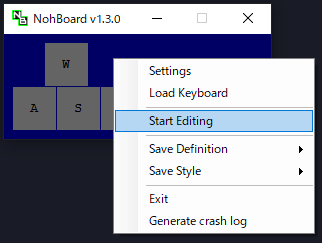
編集が完了したら「Stop Editing」を選択します。
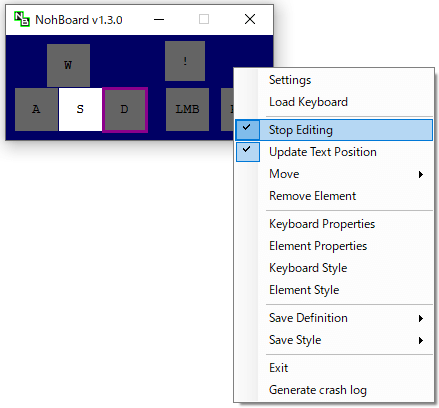
編集完了後、設定を保存する場合は「Save Definition」で保存方法を選択してください。
「Save To ○○」で上書き保存、「Save As」で名前を付けて保存ができます。
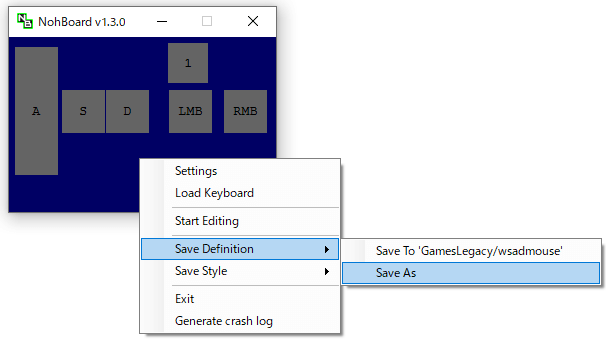
キーを追加
右クリックして、「Add Element」から追加したいものを選択します。
今回は「Add Keyboard Key」を選択してキーボードのキーを追加してみます。
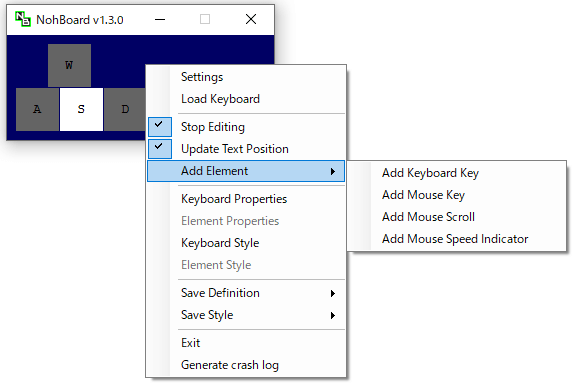
何も書かれていないキーが追加されました。
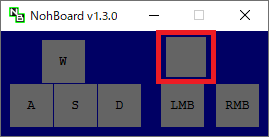
このキーをクリックして選択した後、右クリックして「Element Properties」を選択します。
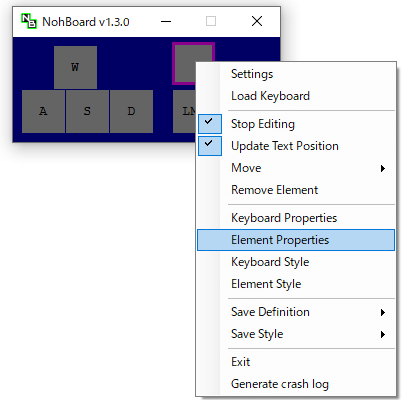
キー設定が表示されるので、追加するキーに合わせて設定します。
例として「1」を追加してみます。
Textは通常時にキーに表示させる文字なので「1」、Shift TextはShiftを押している時に表示させる文字なので「!」にします。
Key codesにキーコード一覧で該当するコードを入力し、Addをクリックします。
PositionとBoundariesは無視でいいです。
ここまで出来たら実際にキーを入力してみて、ちゃんと反応していれば成功です。
「Accept」をクリックして保存します。
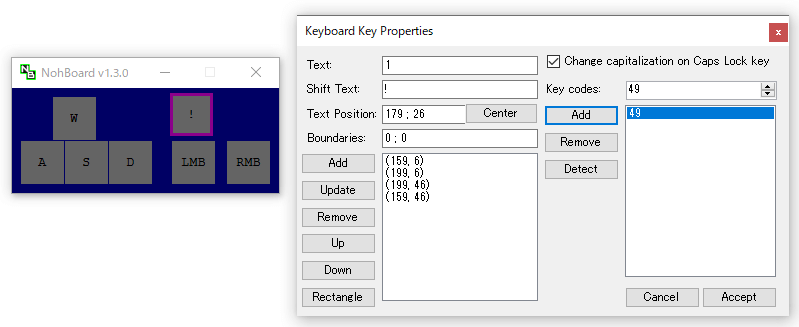
キーの削除
削除したいキーをクリックして選択し、右クリックして「Remove Element」を選択します。
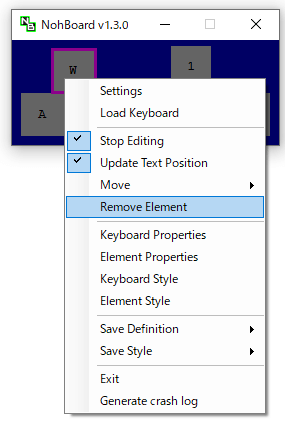
キーの位置・サイズ調整
移動したいキーをクリックして選択し、ドラッグで移動することが出来ます。
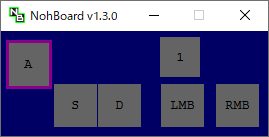
キーのサイズを変更する場合は、キーを選択した状態で端にカーソルを合わせると辺が赤くなるので、ドラッグして好きなサイズに変更できます。
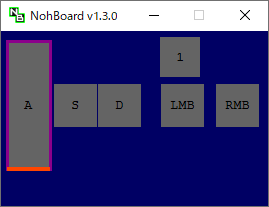
OBSの設定
ここからはOBSでの設定になります。
ソースで+をクリックして「ウィンドウキャプチャ」を追加します。
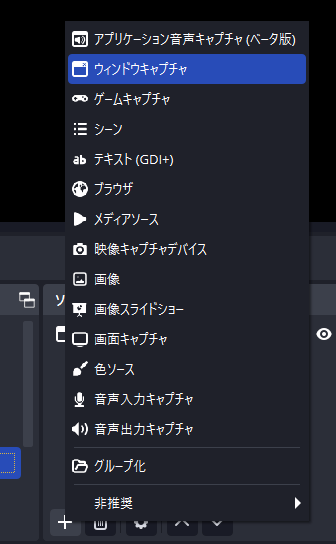
分かりやすい名前を付けて作成してください。
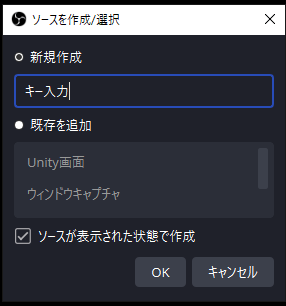
プロパティが表示されるので、ウィンドウに「NohBoard.exe」を指定してOKをクリックします。
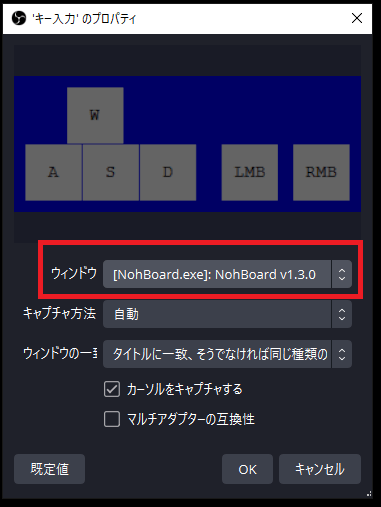
OBSにNohBoardが表示されました。
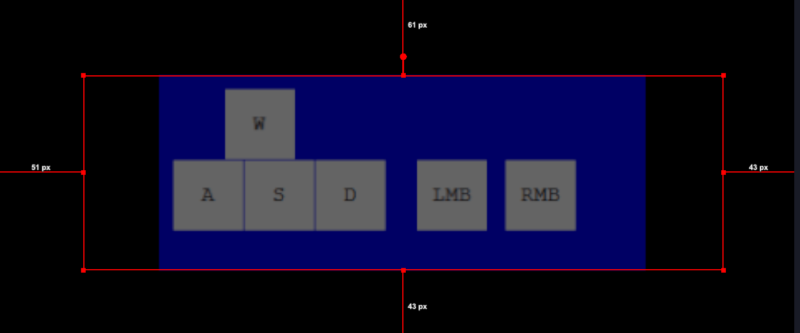
次は背景を透過します。
NohBoardのソースを選択した状態で「フィルタ」をクリックします。
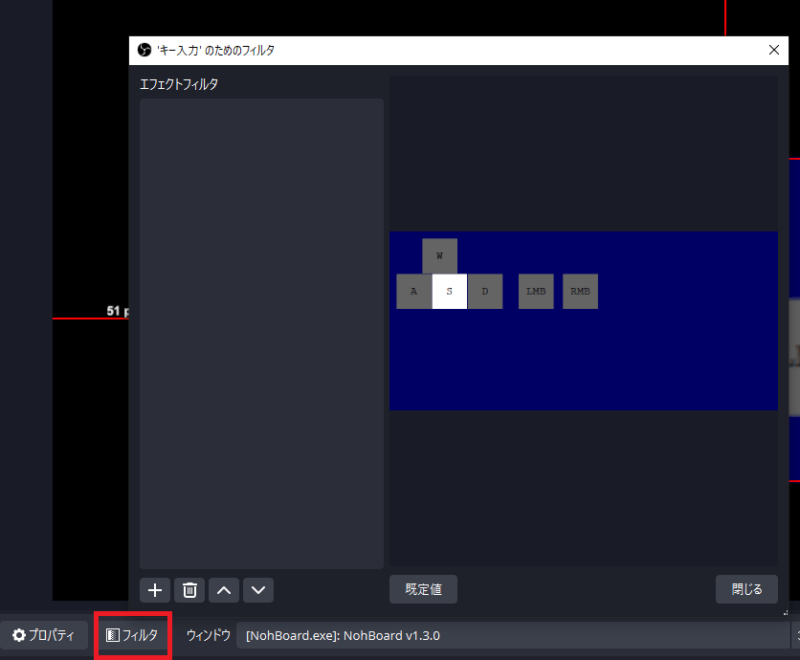
左下の+をクリックして「クロマキー」を選択します。
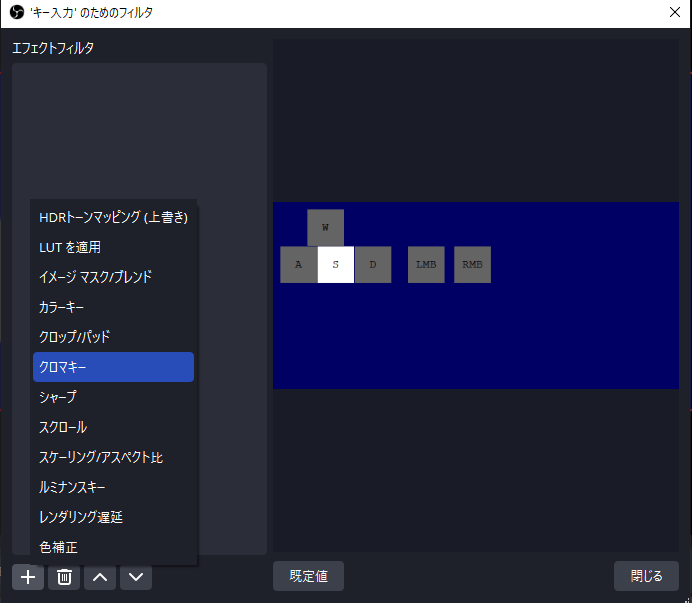
任意の名前を付けて「OK」をクリックします。
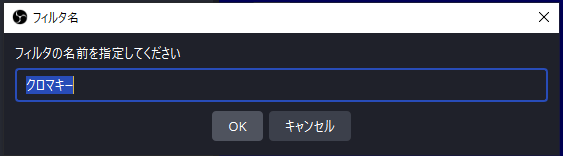
数値を色々いじって透過します(多分背景色が緑だと楽そう)。
クロマキー設定について詳しくないので、分からない場合は別途ググってください。
あとは好きな場所に配置すればOKです。
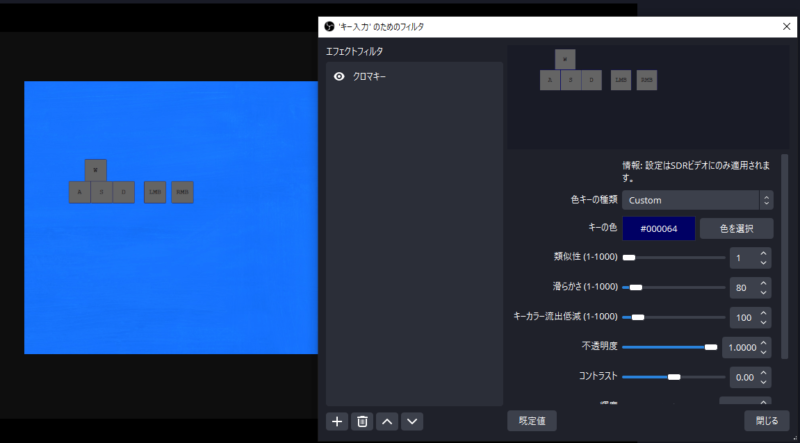
おわり!

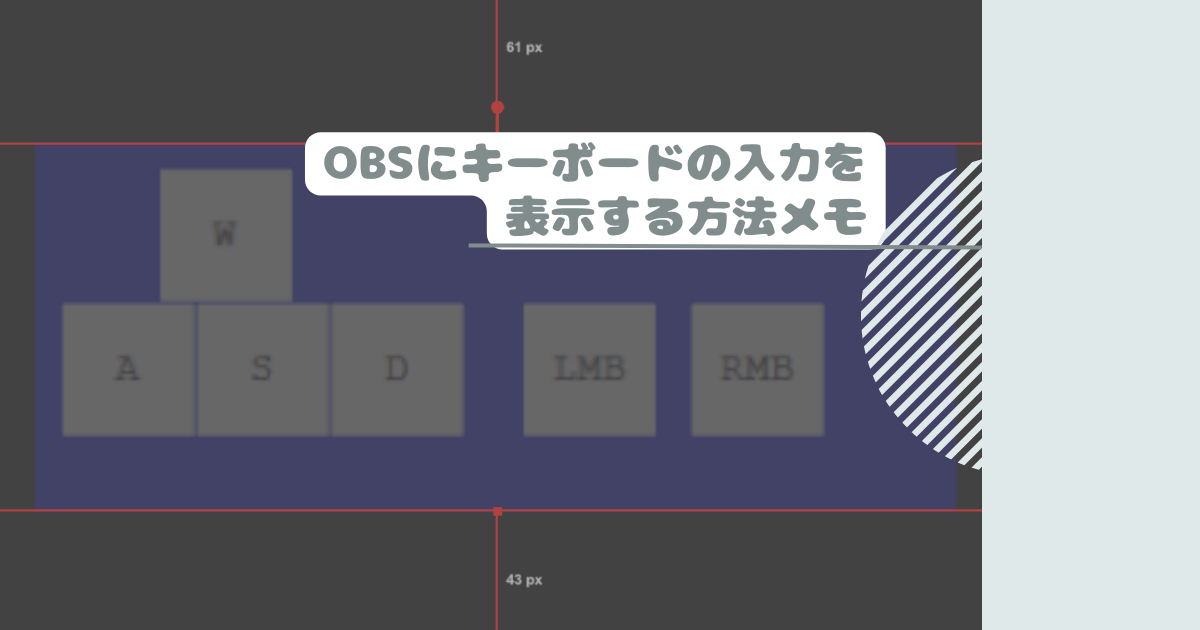


コメント