このPCとは別の環境で確認したいことがあったので、VMware Workstation 17のPlayer(無償版)を使用して仮想マシンを用意することにしました。
インストール手順をメモついでに書いていきます。
インストール手順
VMwareの公式サイトを開き、「Workstation 17 Player for Windows の試用」の下にある「今すぐダウンロード」をクリック。
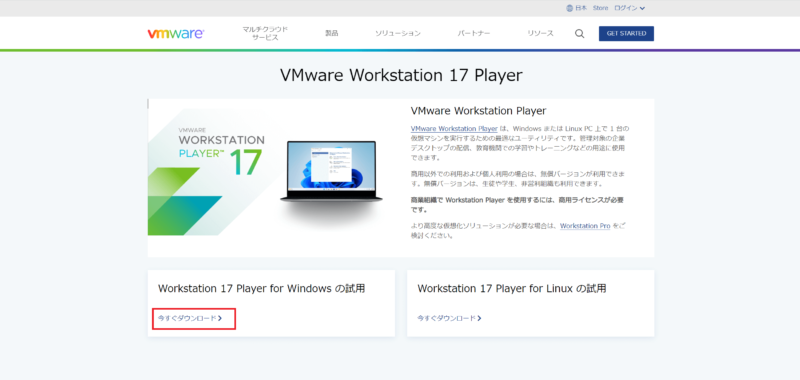
ダウンロードしたVMware Playerのインストーラーを実行。
再起動が要求された場合は「はい」を押して再起動後、もう一度インストーラーを実行します。
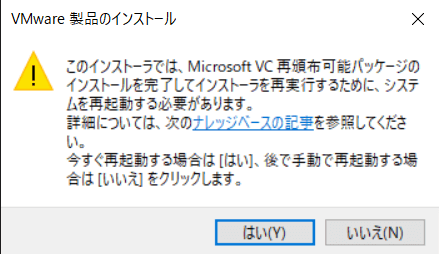
セットアップウィザードが起動したら「次へ」をクリック。
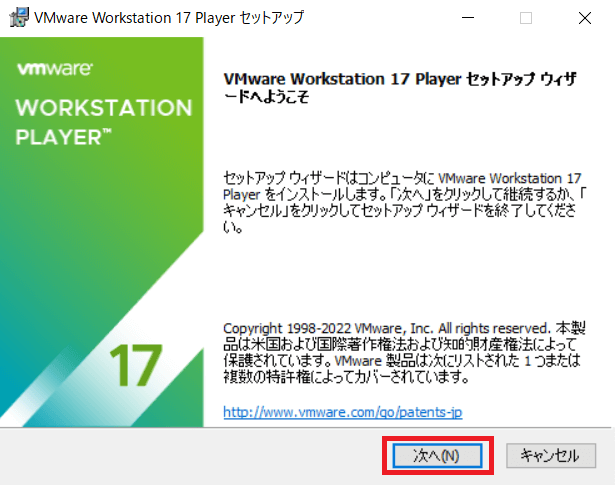
使用許諾契約書を確認し、同意したら「次へ」をクリック。
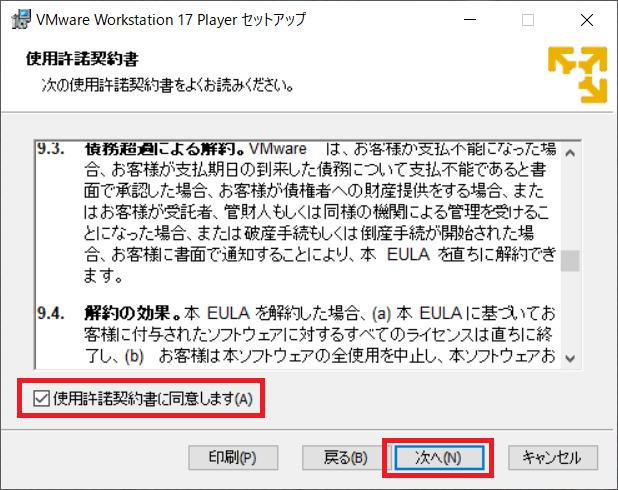
インストール先と追加機能を選択して「次へ」をクリック。
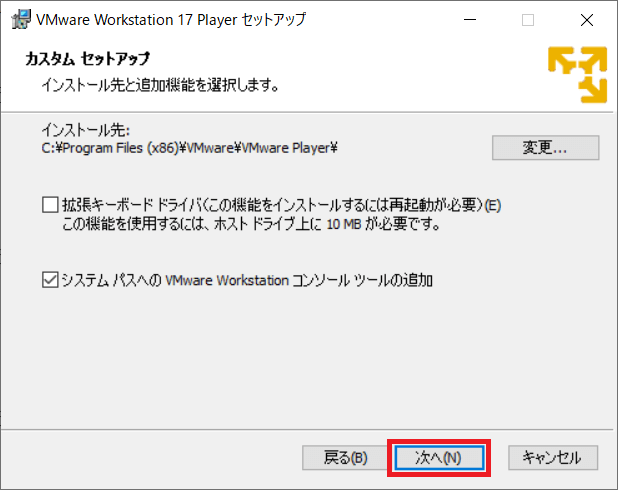
任意でチェックを入れ、「次へ」をクリック。
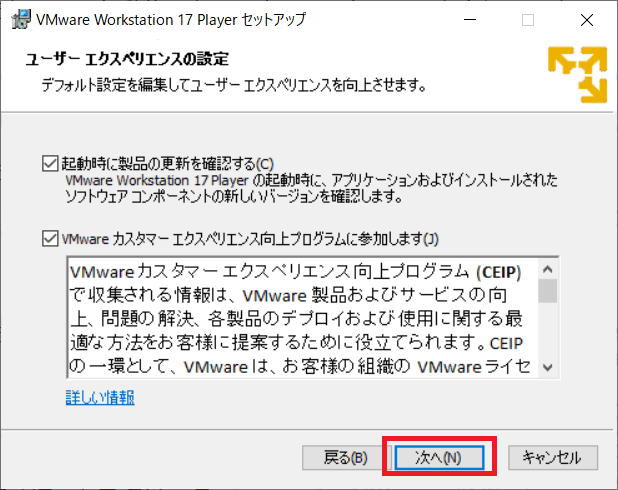
ショートカットの作成も任意でチェックを入れ、「次へ」をクリック。
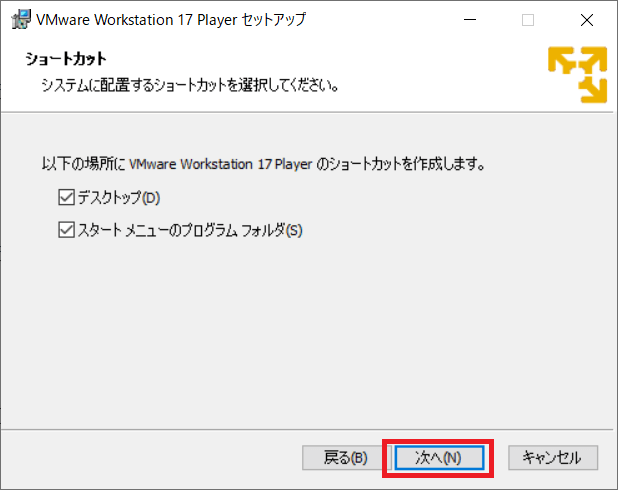
ここまでの設定内容に問題が無ければ「インストール」をクリック。
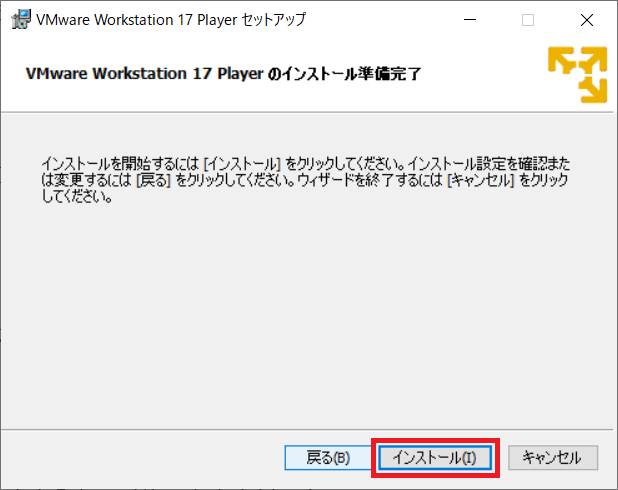
しばらく待つとインストールが完了します。
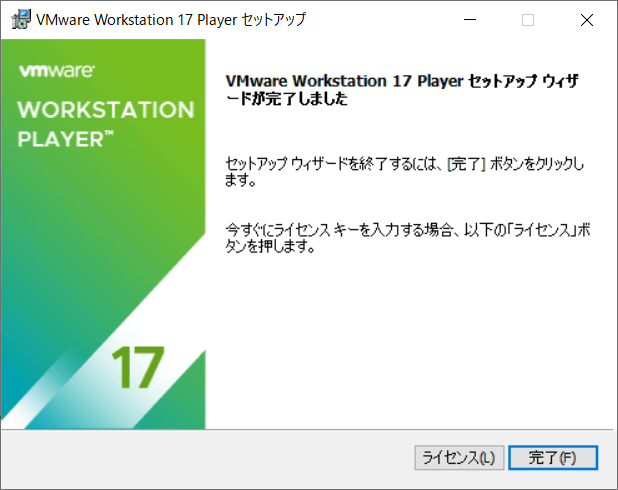
仮想マシンの作成
初回起動時は非営利か商用か聞かれるので、該当する方を選択して「続行」をクリック。
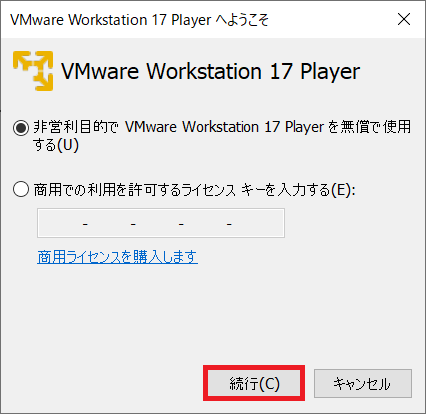
「起動時に製品の更新を確認する」にチェックを入れていると、アップデートがある場合に以下の画像のようなウィンドウが表示されます。
インストールするか、バージョンをスキップするか、後で再通知するか、好きなものを選択してください。
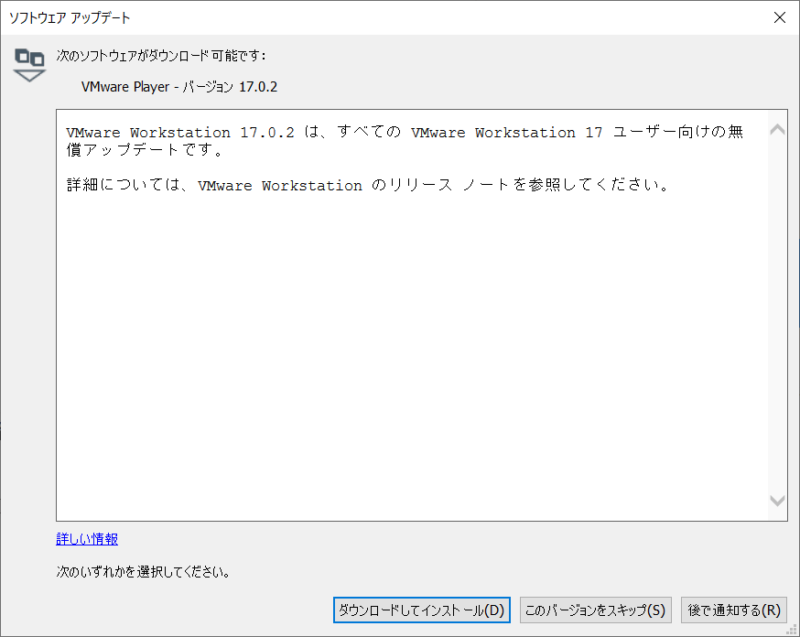
VMware Workstation 17 Playerを起動し、「新規仮想マシンの作成」をクリック。
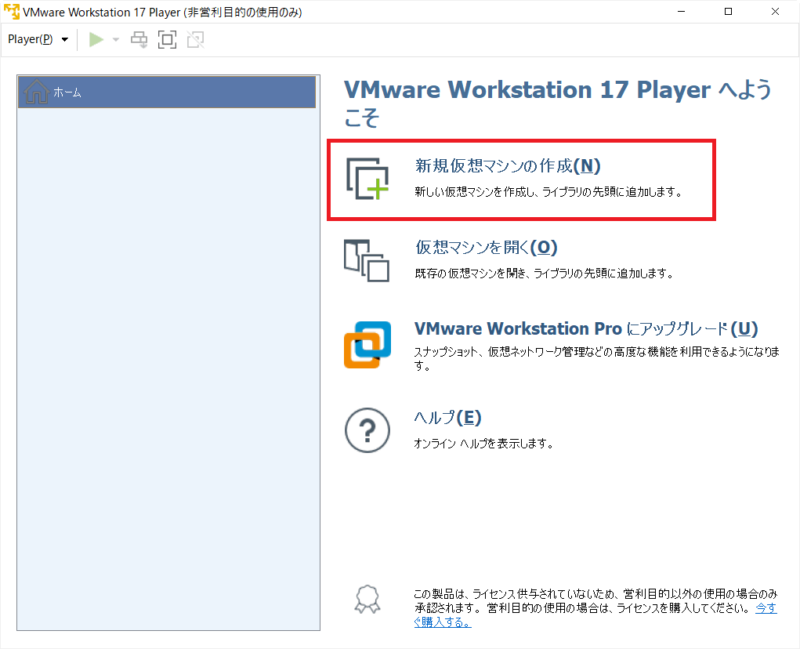
新規仮想マシン作成ウィザードが表示されます。
今回はISOを使用してWindows10をインストールします。
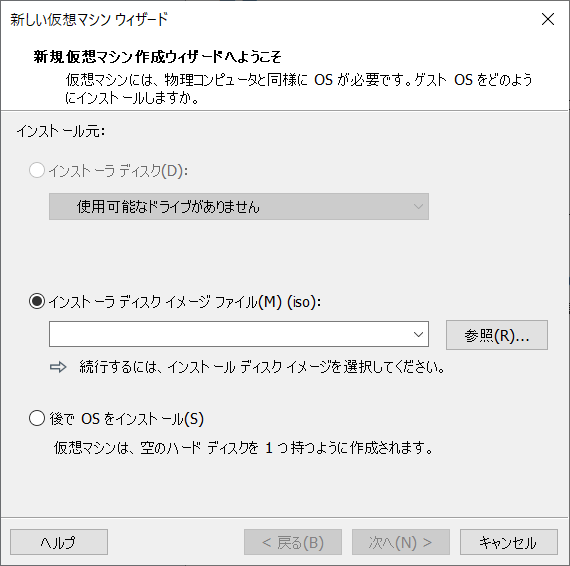
Microsoft社のWindows10ダウンロードサイトからメディア作成ツールをダウンロードできます。
念のためメディア作成の手順も書いておきます。
ダウンロードしたツールを実行して、ライセンスを確認し「同意する」をクリック。
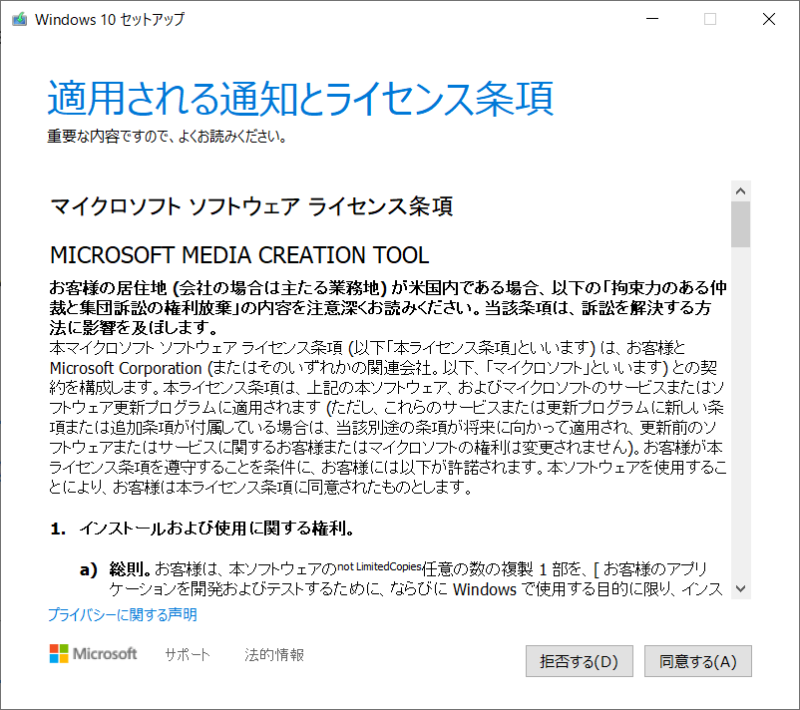
「別のPCのインストールメディアを作成する」を選んで「次へ」をクリック。
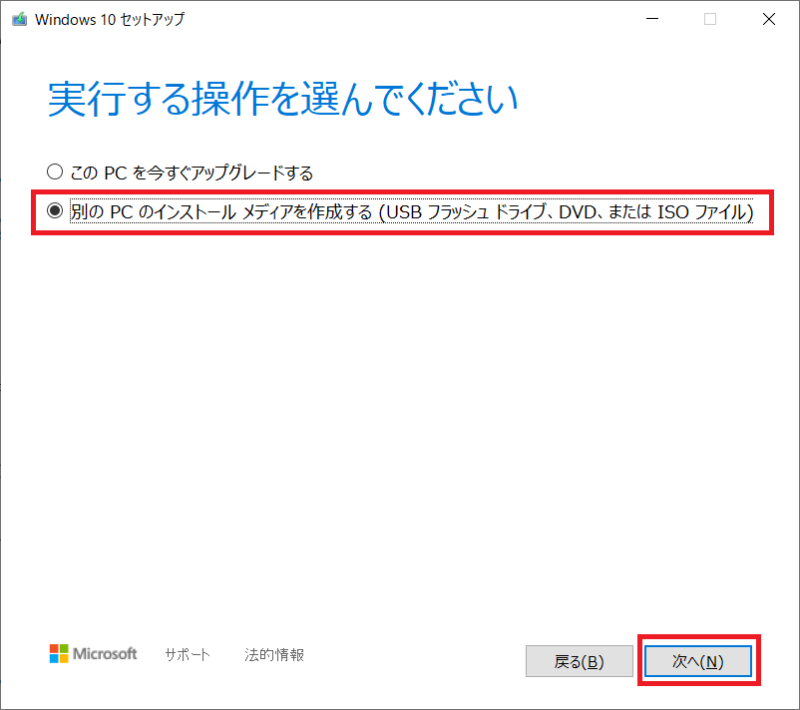
言語、アーキテクチャ、エディションを変更したい場合はおすすめオプションのチェックを外してください。
問題なければ「次へ」をクリック。
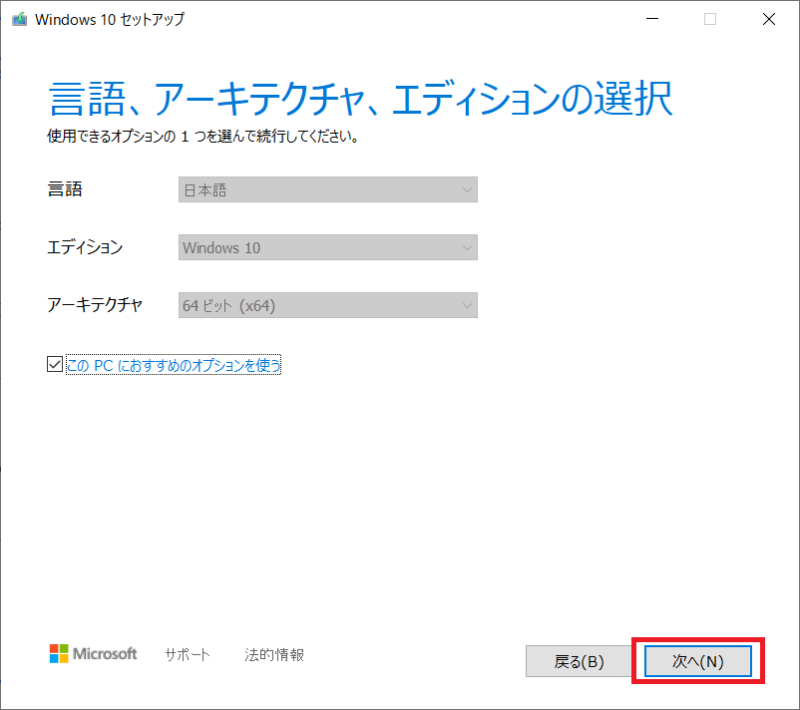
「ISO」ファイルを選択し、「次へ」をクリック。
任意の場所に保存してください。
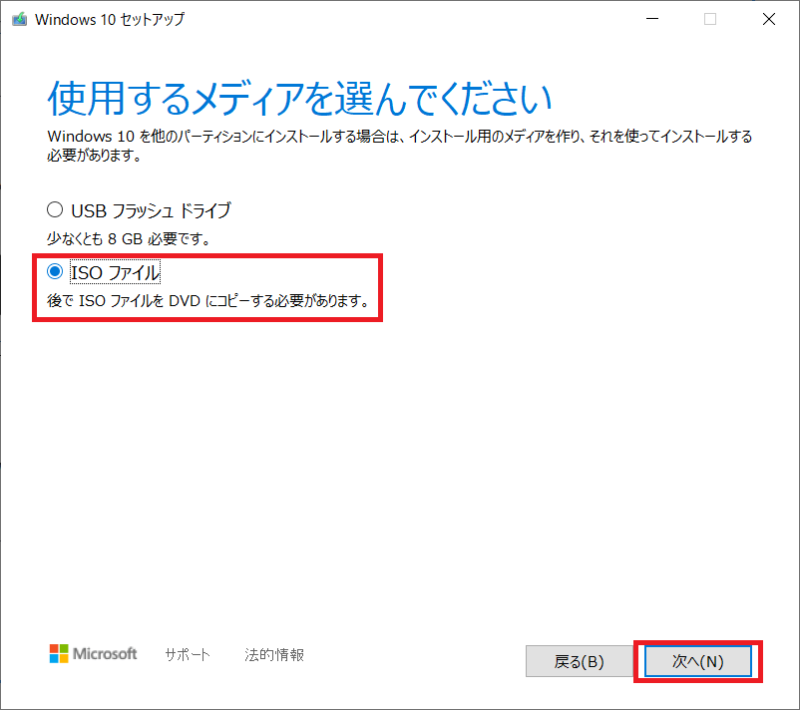
ダウンロードが始まります(結構時間かかります)。
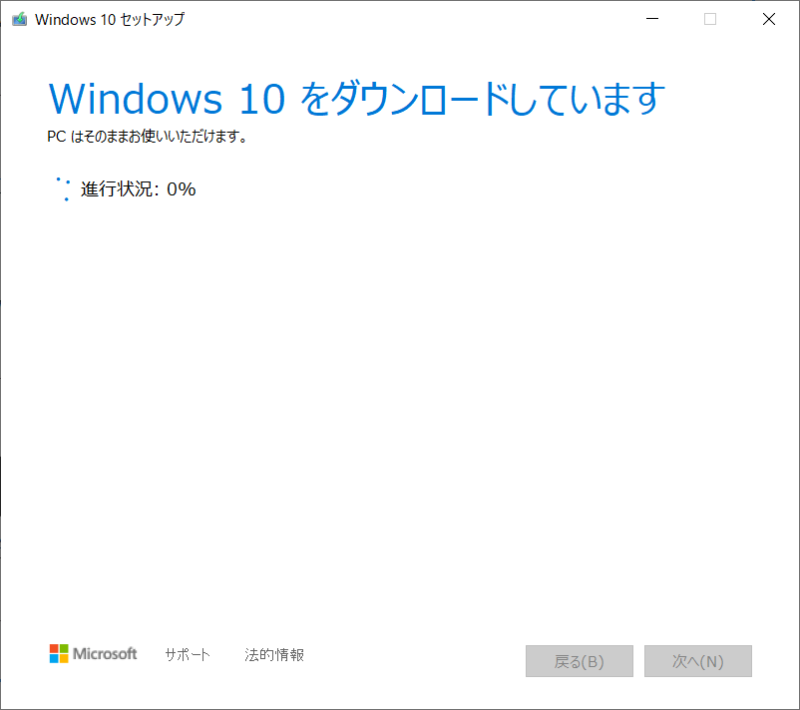
これでISOの作成が完了しました。
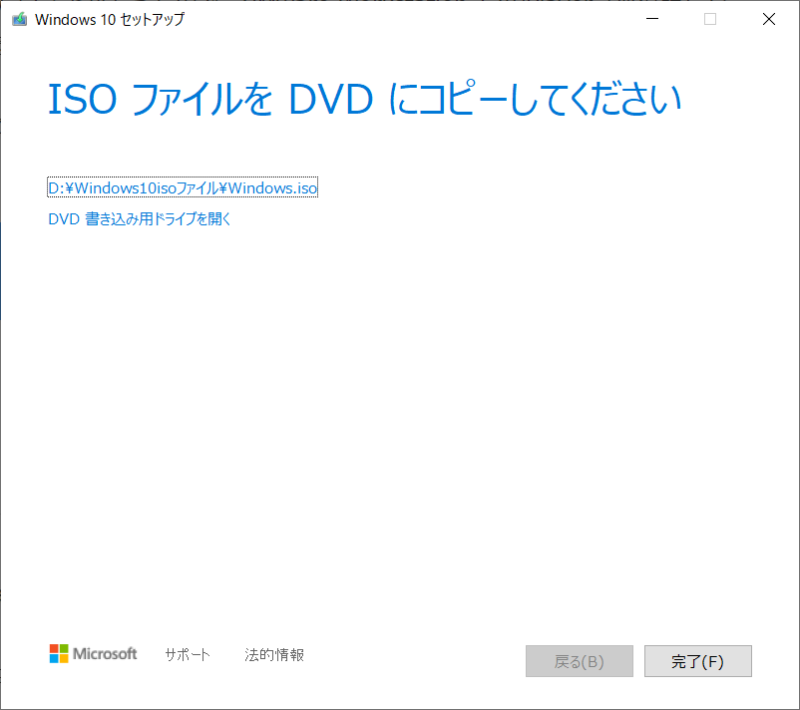
新規仮想マシン作成ウィザードでISOを指定して「次へ」をクリック。
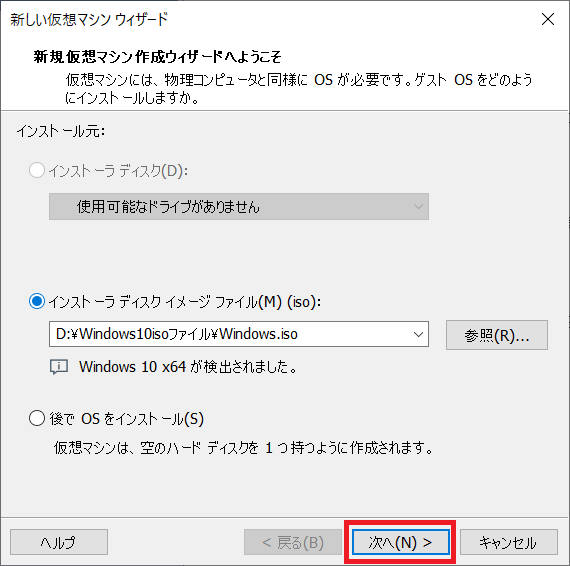
仮想マシンの名前と場所を指定し「次へ」をクリック。
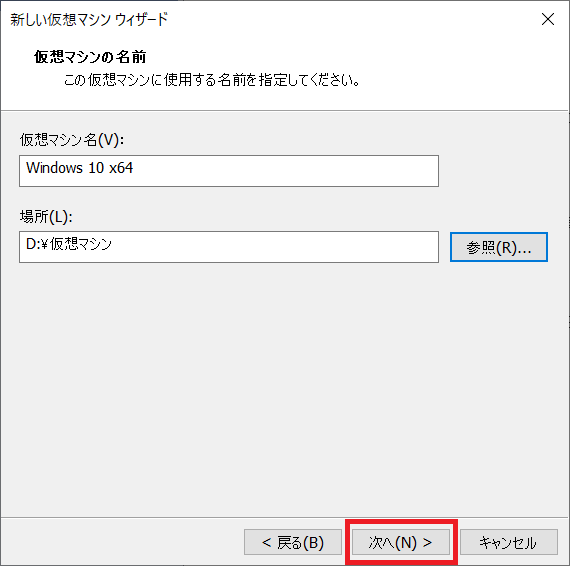
ディスク容量を指定します。
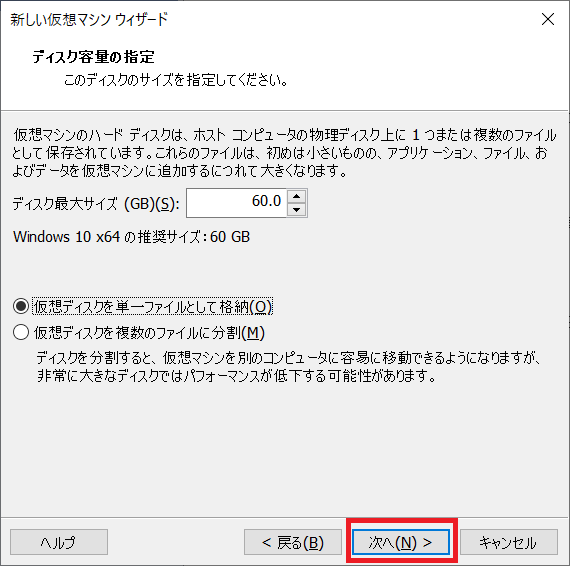
確認画面が表示されます。
問題なければ「完了」をクリックします。
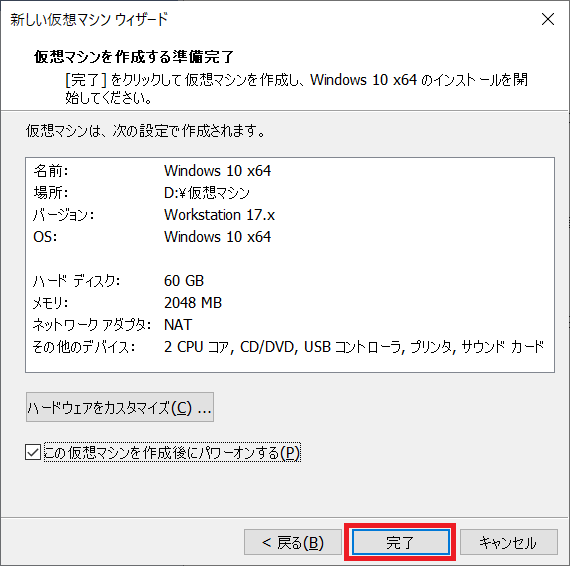
作成が完了するとVMware Workstation 17 Playerの左側に仮想マシンが表示されるようになります。
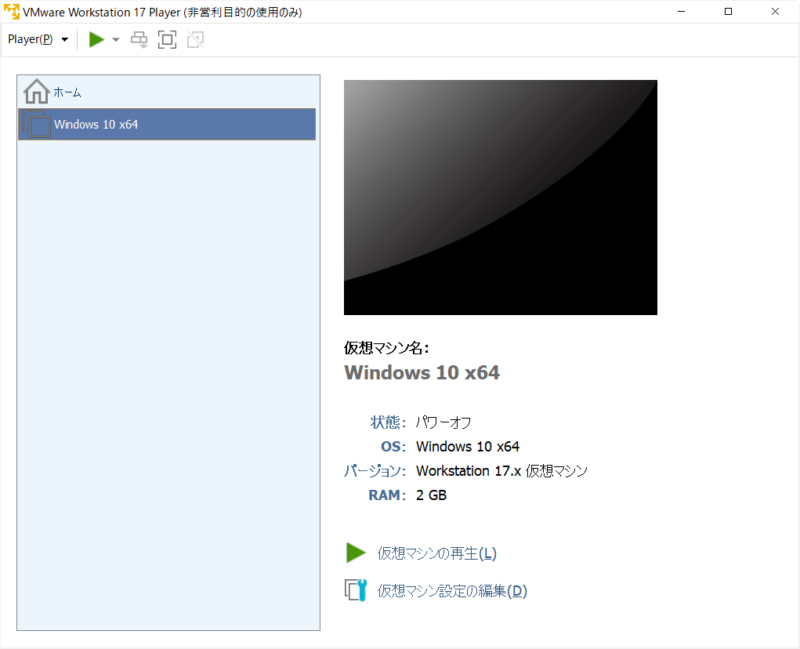
仮想マシンを起動するとWindows10が起動し、セットアップが開始されます。
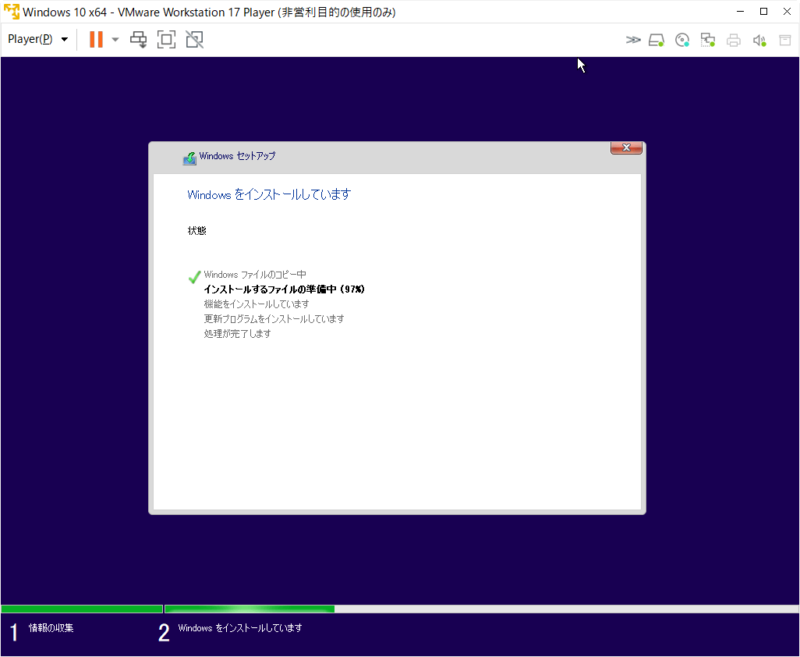
ライセンスを忘れずに。
後は使う環境に合わせて、マシンに割り当てるメモリの値を変えたりしてください。
おわり!

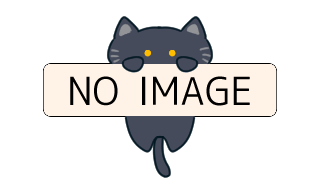

コメント